視聴者を惹きつける!動画の速度調整テクニックを徹底解説
こんにちは、webマーケターのなかまゆです。
動画編集で、視聴者の心を掴むにはどうすればいいのでしょうか?
その答えの一つは、動画の速度調整です。
早送りやスロー再生を効果的に使うことで、動画の雰囲気をガラリと変え、視聴者の感情を揺さぶり、より印象的な作品に仕上げることができます。
Premiere Proには、動画の速度を自由自在に操れる便利な機能が備わっています。
しかし、ただ速度を変えるだけでは、不自然な仕上がりになったり、音声が聞き取りづらくなったりすることも。
そこで今回は、Premiere Proでの速度調整の基本から応用、そしてプロが実践しているテクニックまで、徹底的に解説します。
この記事を読めば、あなたもPremiere Proの速度調整をマスターし、ワンランク上の動画編集スキルを手に入れることができるでしょう。
初心者の方でも分かりやすいように、丁寧に解説していきますので、ぜひ最後までお付き合いください。
Premiere Proで動画の速度調整をする方法
Premiere Proでは、主に2つの方法で動画の速度を調整できます。
- 速度デュレーション
- レート調整ツール
それぞれの特徴と使い方を詳しく解説していきます。
1. 速度デュレーション
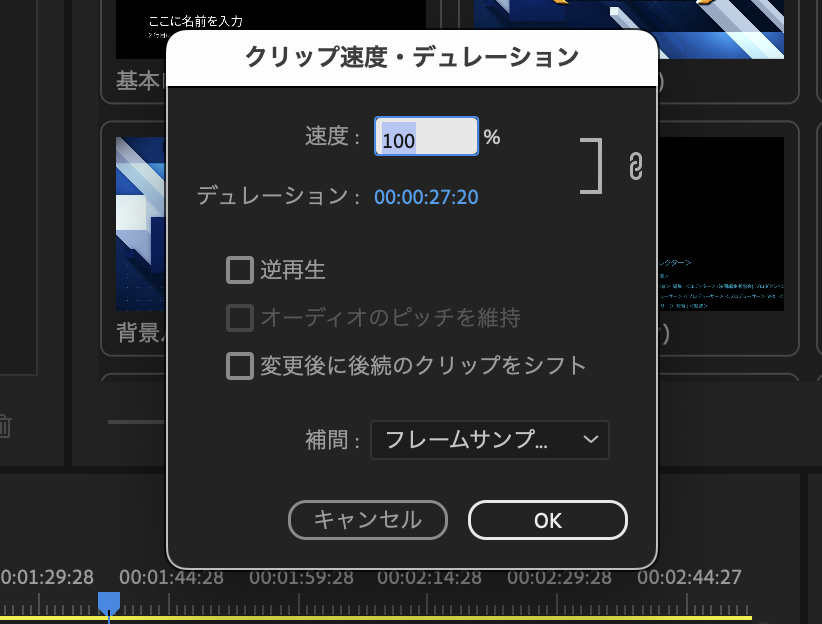
速度デュレーションは、クリップの速度を数値で指定して変更する方法です。
特定のシーンだけを早送りしたりスローにしたりする際に便利です。
使い方
- 速度を変更したいクリップを選択し、右クリックメニューから「速度/デュレーション」を選択します。
- 表示されたウィンドウで、「速度」の項目に希望の速度を入力します。
- 100% が通常の速度です。
- 200% で2倍速、50% で0.5倍速になります。
- 「OK」をクリックすると、クリップの速度が変更されます。
ショートカットキー
速度デュレーションウィンドウは、ショートカットキーでも開けます。
- Windows:
Ctrl+R - Mac:
Command+R
注意点
- 速度を変更すると、クリップの長さも変わります。
- 早送りすると音程が高くなり、スローにすると音程が低くなります。
2. レート調整ツール
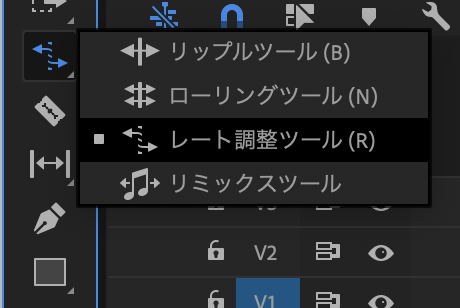
レート調整ツールは、クリップの端をドラッグして直感的に速度を変更する方法です。
全体の速度を調整したり、緩急をつけたい場合に便利です。
使い方
- ツールパネルの「レート調整ツール」を選択します。(ショートカットキー:
R) - 速度を変更したいクリップの端をドラッグします。
- 右にドラッグすると早送り、左にドラッグするとスローになります。
注意点
- レート調整ツールは、クリップの全体的な速度を変更します。
- 特定のシーンだけを早送りしたりスローにしたりする場合は、速度デュレーションを使用しましょう。
速度調整の応用テクニック
ギャップを自動で埋める方法
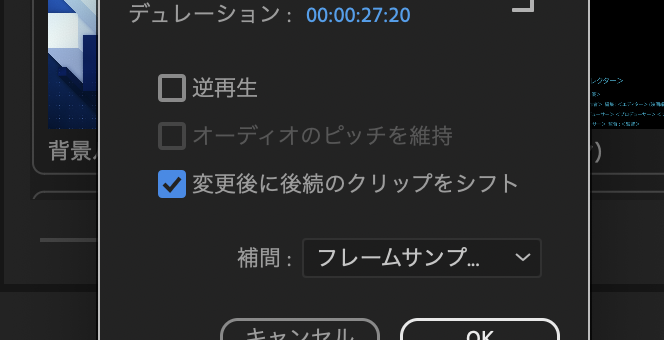
速度デュレーションでクリップの速度を変更すると、クリップの長さが変わり、タイムラインに隙間(ギャップ)ができてしまうことがあります。
このギャップを自動で埋めるには、速度デュレーションウィンドウの「変更後に後続のクリップをシフト」にチェックを入れます。
ぶつ切りにならないようにスロー再生する方法
スロー再生する際に、クリップがぶつ切りにならないようにするには、「変更後に後続のクリップをシフト」にチェックを入れることが重要です。
こうすることで、スロー再生によってクリップが伸びた分、後続のクリップが自動的にずれてくれます。
早送りしても音程を変えない方法
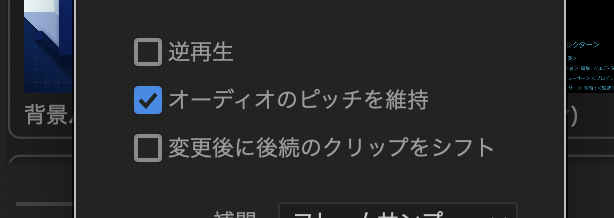
早送りすると音程が高くなってしまうのを防ぐには、速度デュレーションウィンドウの「オーディオのピッチを維持」にチェックを入れます。
こうすることで、速度が変わっても音程は変わりません。
音声だけを消す方法
早送りするシーンで不要な音声を消したい場合は、以下の手順で音声クリップだけを削除できます。
- 波形のクリップを選択し、「リンクされた選択」をオフにします。
- 音声クリップだけを選択し、Deleteキーを押して削除します。
プロが教える!動画全体を速くする方法
動画全体を速くしたい場合は、以下の方法を試してみましょう。
- タイムライン上のすべてのクリップを選択します。
- 速度デュレーションウィンドウを開き、「速度」の項目に希望の速度を入力します。
- 「OK」をクリックすると、すべてのクリップの速度が変更されます。
注意点
- 動画全体を速くすると、音声のピッチも高くなります。
- 音声のピッチを維持したい場合は、「オーディオのピッチを維持」にチェックを入れてから速度を変更しましょう。
まとめ
今回は、Premiere Proでの速度調整の基本から応用、そしてプロが実践しているテクニックまで解説しました。
速度調整は、動画編集の表現力を大きく広げる強力なツールです。
この記事で紹介したテクニックを参考に、ぜひ動画編集スキルを向上させてくださいね。



















