「名刺のデザインって難しい…」 「センスがないからおしゃれな名刺なんて作れない…」
そう思っていませんか?
でも大丈夫!デザイン初心者でも、センスに自信がなくても、Canvaを使えば簡単におしゃれな名刺が作れるんです。
Canvaは、無料なのに高品質なテンプレートや素材が豊富に揃っていて、直感的な操作で誰でもプロ並みのデザインが作成できるオンラインデザインツールです。
アプリはこちらから👇
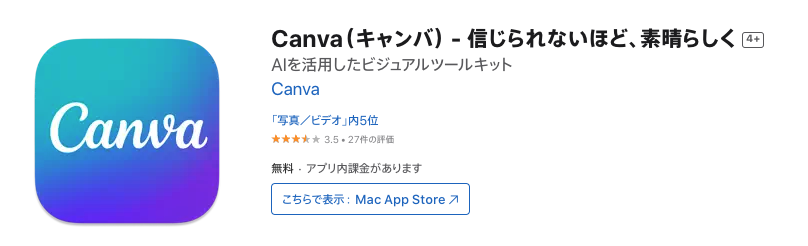
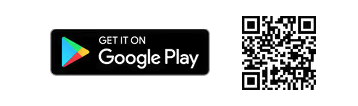
この記事では、Canvaを使った名刺作成の方法を、画像付きで分かりやすく解説します。
この記事を読めば、もう名刺のデザインで悩むことはありません。 あなただけのオリジナル名刺を作って、ビジネスシーンで好印象を与えましょう!
Canvaで名刺を作る方法【画像付きで解説】
Step 1:Canvaにアクセス&アカウント作成
まずはCanvaの公式サイトにアクセスしましょう。
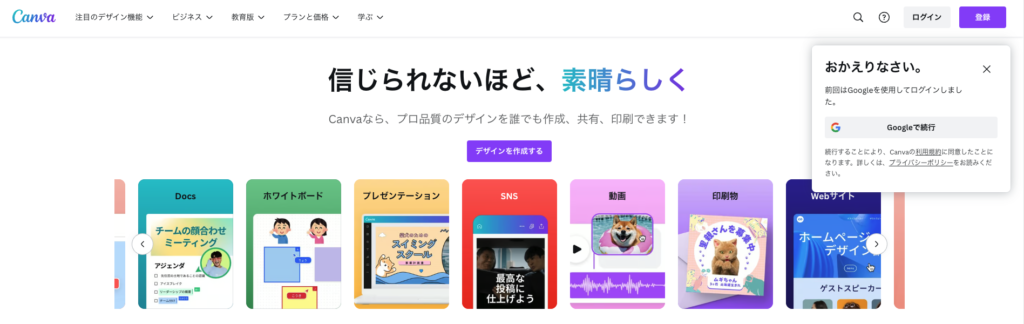
アカウントを持っていない場合は、メールアドレスやGoogleアカウントで簡単に無料登録できます。Canva Proにアップグレードすると、さらに多くのテンプレートや素材、機能が利用できますが、無料版でも十分素敵な名刺が作れます。
Step 2:テンプレートを選ぶ
Canvaのトップページで「名刺」と検索するか、「マーケティング資料」→「名刺」と進むと、豊富なテンプレートが表示されます。
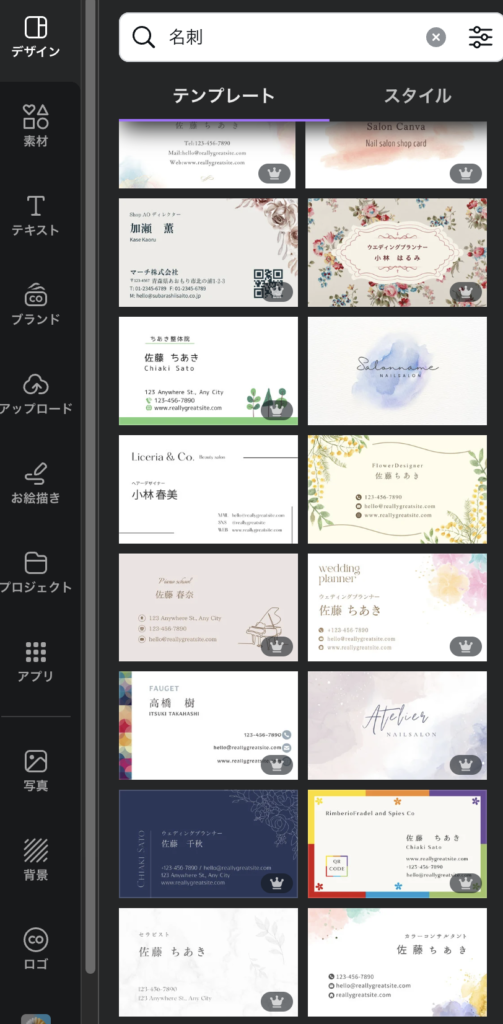
ここで注意したいのが、名刺のサイズです。
- 日本の名刺サイズ:一般的に91mm × 55mm
- アメリカの名刺サイズ:一般的に89mm × 51mm
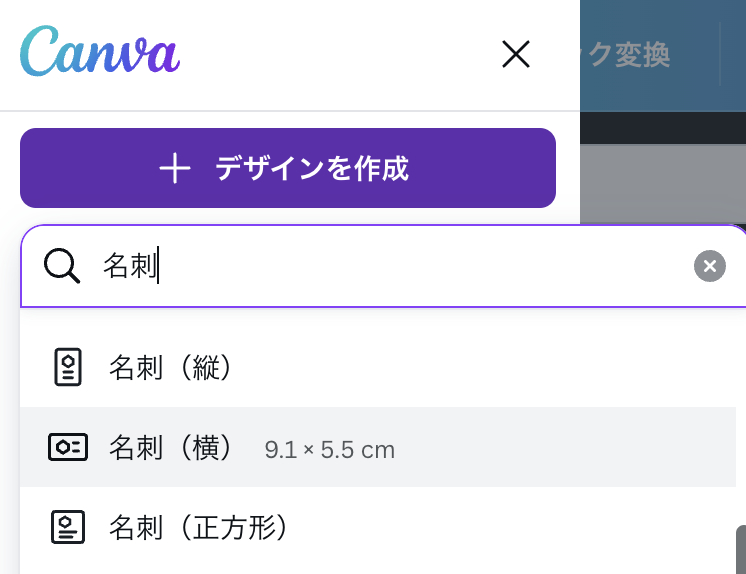
Canvaではどちらのサイズも選択できます。 海外で使う予定がある場合は、アメリカの名刺サイズを選びましょう。
【初心者向けTips】
- 業種別のおすすめテンプレートを参考に、イメージに近いものを選ぶとスムーズです。
- 気に入ったデザインがあれば、「いいね」しておくと、後で簡単に探し出すことができます。
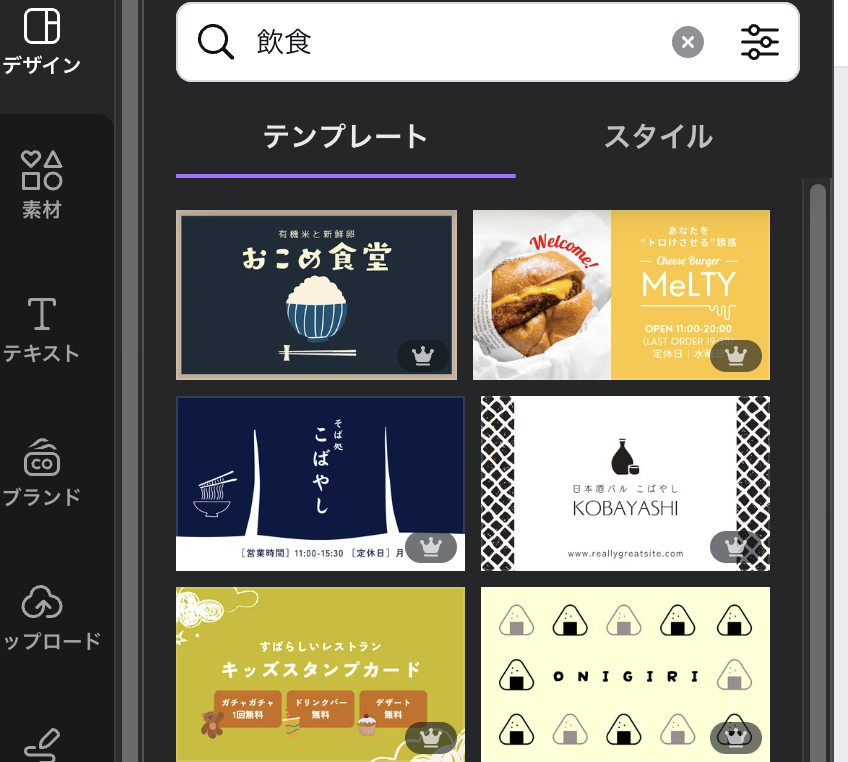
Step 3:テンプレートを編集する
選んだテンプレートが開いたら、いよいよ編集です。
- テキスト編集:会社名、名前、役職、連絡先などを入力します。フォントの種類やサイズ、色も自由に変更できます。
【注意点】
- 文字の最小サイズ:小さすぎると読みにくくなるので、6pt以上のサイズを推奨します。
- QRコードを追加する場合:読み取りやすいように、適切なサイズ(1cm四方以上)で配置しましょう。
- 画像追加:Canvaには無料の画像やイラストが豊富に用意されています。もちろん、自分で撮影した写真やロゴをアップロードすることも可能です。
【初心者向けTips】
- 写真を使う場合は、明るさやコントラストを調整して、見やすくしましょう。
- ロゴは背景透過のPNG形式でアップロードすると、綺麗に表示できます。
- 背景変更:背景の色やパターンを変更できます。グラデーションや透過なども簡単に設定できます。
【注意点】
- 背景に色がある場合:印刷時にズレが生じても白い部分ができないように、塗り足しが必要です。Canvaで背景色を設定する際は、上下左右に3mmずつ余白を作りましょう。
- レイアウト調整:テキストや画像の配置、サイズ、角度などを調整できます。
【注意点】
- 余白:名刺の端から5mm程度の余白を確保しましょう。文字や画像が端に寄りすぎると、バランスが悪く見えたり、印刷時に切れてしまう可能性があります。
【初心者向けTips】
- Canvaの「ガイド」機能を使うと、要素を綺麗に整列させることができます。
- 文字と背景のコントラストを意識すると、読みやすい名刺になります。
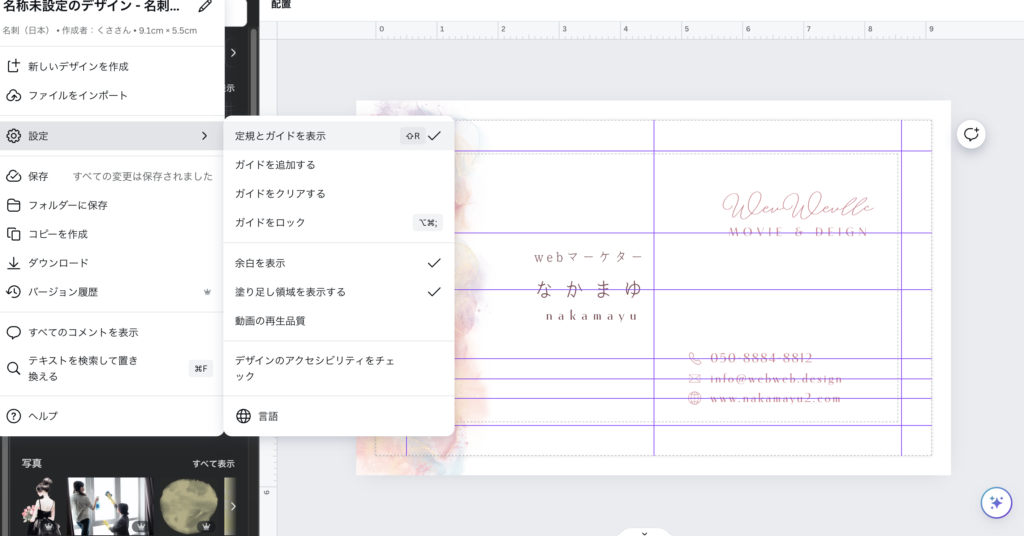
Canvaの編集機能は直感的で分かりやすいので、初心者でも簡単に操作できます。 いろいろ試して、自分だけのオリジナル名刺を作りましょう!
Step 4:印刷・ダウンロード
名刺のデザインが完成したら、印刷またはダウンロードします。
- Canva Print:Canva Printというサービスを利用すると、高品質な名刺を自宅に配送してもらえます。
- ダウンロード:PDF、PNG、JPGなどの形式でダウンロードできます。自分で印刷する場合は、PDF形式がおすすめです。
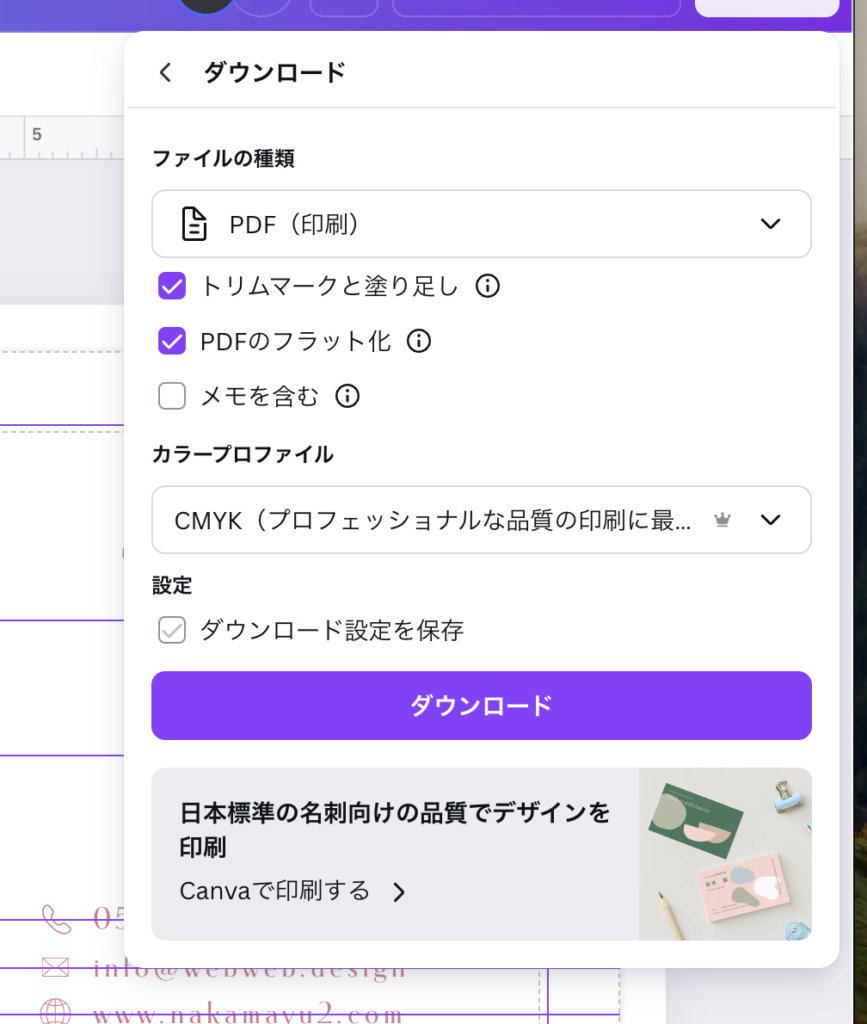
自分で印刷する場合
- PDF形式でダウンロード:Canvaでデザインした名刺をPDF形式でダウンロードします。
- 印刷業者に依頼:プリントパックなどのオンライン印刷サービスを利用すると、高品質な名刺を安価で印刷できます。
- 自宅で印刷:厚手の用紙を用意し、自宅のプリンターで印刷します。
【初心者向けTips】
- Canva Printを利用する場合は、用紙の種類や厚さを選ぶことができます。
- 自宅で印刷する場合は、インクジェットプリンターよりもレーザープリンターの方が綺麗に仕上がります。
Canva Printを利用する場合は、用紙の種類や枚数、配送先などを選択し、注文を確定します。 自分で印刷する場合は、ダウンロードしたファイルを印刷業者に依頼するか、自宅のプリンターで印刷しましょう。
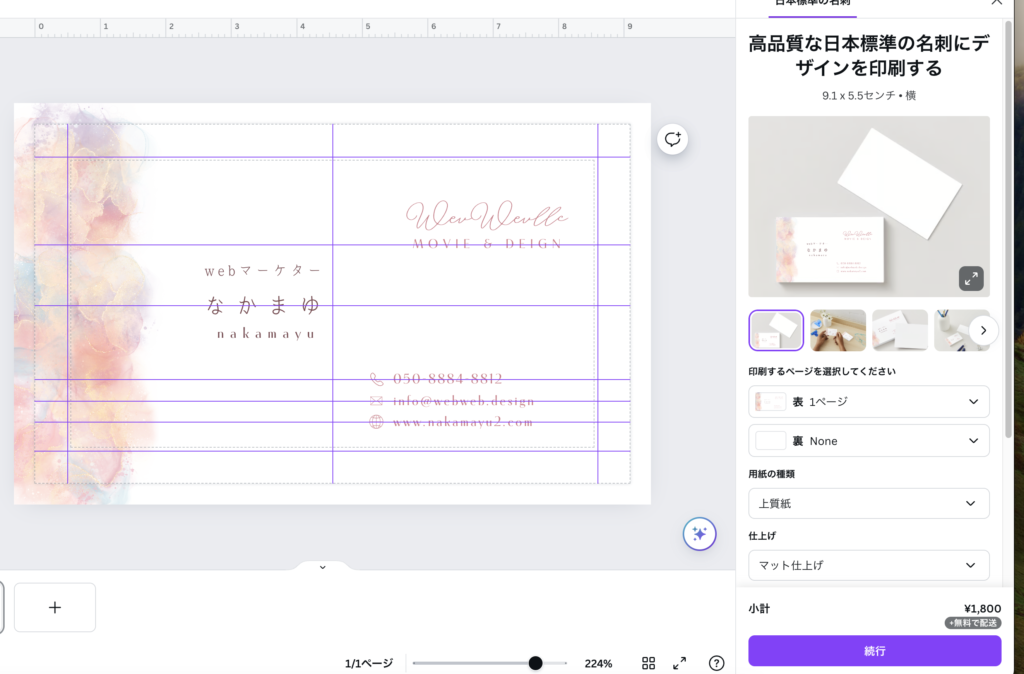
まとめ|あなただけの名刺でビジネスを加速させよう!
今回は、Canvaを使った名刺の作り方をご紹介しました。
- 無料で使える
- おしゃれなテンプレートが豊富
- 直感的な操作で簡単編集
- 印刷もダウンロードも可能
Canvaなら、デザイン初心者でもプロ並みの名刺が簡単に作れます。
名刺はあなたの第一印象を決める大切なツールです。 この記事を参考に、あなただけのオリジナル名刺を作って、ビジネスシーンで差をつけましょう!



















