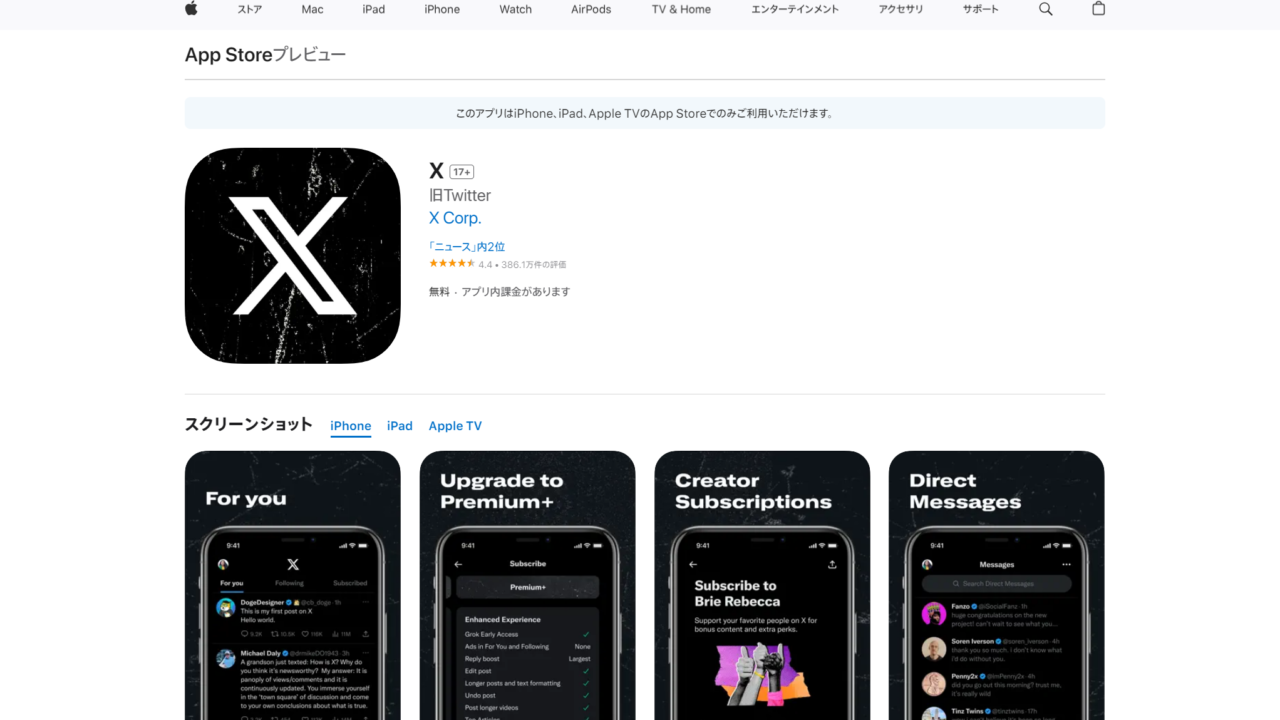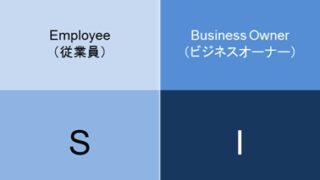こんにちは。なかまゆです!
今回は、Twitter(X)アプリを使って投稿(ポスト)する方法について、初心者の方に向けて詳しく解説します。このガイドでは、アプリのダウンロードから投稿、画像・動画の添付、文字数の制限、返信設定の変更方法まで、全てカバーします。
1. Twitter(X)アプリの準備
まずは、Twitter(X)アプリの準備から始めましょう。以下の手順でアプリをダウンロードし、アカウントを作成してください。
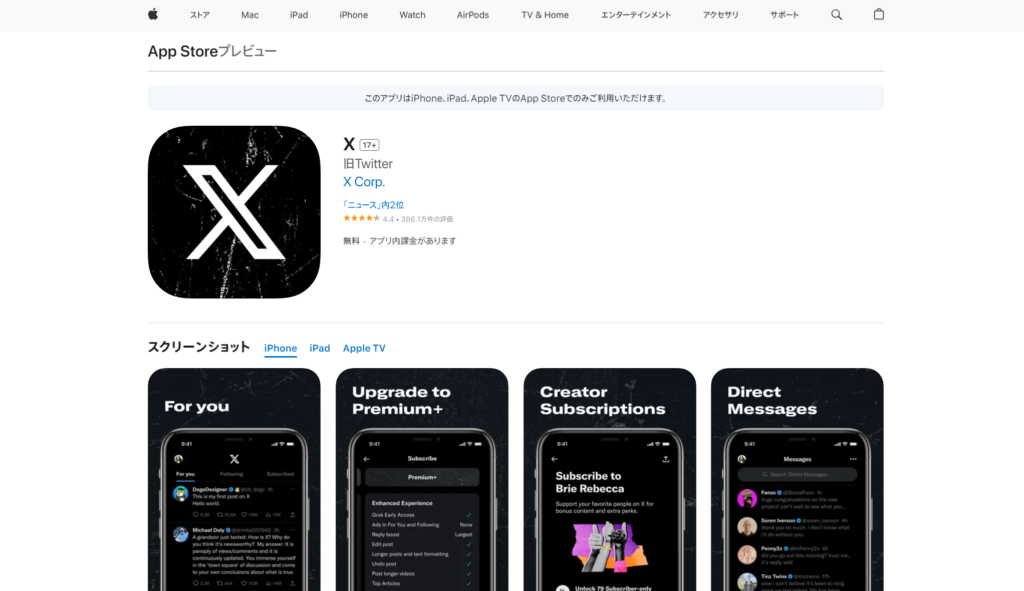
アプリのダウンロード方法
- App Storeを開きます。
- 検索バーに「Twitter」または「X」と入力します。
- 検索結果から公式のTwitter(X)アプリを見つけ、ダウンロードします。
アカウントの作成方法
- アプリを起動します。
- 「アカウントを作成」ボタンをタップします。
- 名前、電話番号、またはメールアドレスを入力し、指示に従ってアカウントを作成します。
- パスワードを設定し、プロフィール情報を入力して完了です。
2. アプリの起動とホーム画面の確認
アカウントの準備ができたら、Twitter(X)アプリを起動します。初めてアプリを開くと、ホーム画面が表示されます。この画面には、フォローしているアカウントのツイートやおすすめのツイートが表示されます。
ホーム画面の構成
- ホームタブ:左下の家のアイコンをタップすると、タイムラインが表示されます。
- フォロー中タブ:フォローしているアカウントのツイートだけを表示します。
- おすすめタブ:Twitter(X)のアルゴリズムが選んだツイートが表示されます。
3. 新規投稿(ポスト)の作成
それでは、実際に新規投稿(ポスト)を作成してみましょう。
ポストの作成手順
- プラスのアイコン:画面右下にあるプラスのアイコンをタップします。
- テキスト入力:表示される入力フィールドに、投稿したい内容を入力します。
- 例:「ポスト機能の練習です。動画視聴ありがとうございます。このチャンネルではTwitter(X)の使い方に関する様々な動画を投稿しています。チャンネル登録よろしくお願いします。」
- 投稿:入力が終わったら、画面右上の「ポストする」をタップします。これで投稿が完了します。
4. 画像や動画の添付
Twitter(X)では、文章だけでなく、画像や動画も一緒に投稿できます。これにより、投稿の内容をより視覚的に伝えることができます。
画像の添付手順
- 写真アイコン:テキスト入力画面の下部にある写真アイコンをタップします。
- 画像選択:端末内の画像フォルダが開くので、投稿したい画像を選択します。
- 画像の追加:選択した画像をタップすると、投稿に追加されます。
- 例:猫の画像を選んで追加すると、画像付きの投稿が可能です。
動画の添付手順
- 動画アイコン:写真アイコンの隣にある動画アイコンをタップします。
- 動画選択:端末内の動画フォルダが開くので、投稿したい動画を選択します。
- 動画の追加:選択した動画をタップすると、投稿に追加されます。
画像や動画の削除方法
添付した画像や動画を削除したい場合は、右上に表示されるバツボタンをタップしてください。これで、添付メディアが削除されます。
5. 文字数の制限
Twitter(X)では、投稿に入力できる文字数が全角で140文字までと決まっています。この文字数制限に注意しながら投稿を作成してください。
文字数の確認方法
- 入力フィールド:入力フィールドの下部に残りの文字数が表示されます。
- 文字数オーバー時の対応:文字数がオーバーすると、ポストボタンが押せなくなります。入力内容を削減してから再度投稿してください。
6. 返信設定の変更
投稿に対する返信を誰ができるかを設定できます。この機能を使うことで、特定のユーザーだけが返信できるように設定したり、全員が返信できるようにしたりすることができます。
返信設定の手順
- 返信設定の変更:投稿作成画面で、「全員が返信できます」という部分をタップします。
- 返信可能なユーザーの選択:
- 全員:すべてのTwitter(X)ユーザーが返信できます。
- 認証済みアカウントのみ:プレミアムアカウントを持つユーザーのみ返信できます。
- フォローしているユーザー:投稿者がフォローしているユーザーのみ返信できます。
- 指定したユーザーのみ:投稿内で@マークを付けて指定したユーザーのみ返信できます。
7. 投稿内容の確認
投稿した内容を確認したい場合は、プロフィール画面から確認できます。
投稿内容の確認手順
- プロフィールアイコン:画面左上のプロフィールアイコンをタップします。
- プロフィール:表示されるメニューから「プロフィール」を選択します。
- 投稿の確認:自分のプロフィールページが表示され、過去の投稿が一覧で確認できます。
8. リポスト機能
Twitter(X)には、リポスト(再投稿)や引用リポストの機能があります。リポスト機能を使うことで、他のユーザーの投稿を自分のタイムラインに再度表示することができます。
リポストの手順
- リポストアイコン:投稿の下にあるリポストアイコンをタップします。
- リポストの選択:リポスト(再投稿)か、引用リポスト(コメント付き再投稿)を選択します。
- 投稿:選択した形式でリポストを完了します。
9. 実践例とアドバイス
実際の投稿例や、より具体的な使い方についても触れておきましょう。例えば、ビジネスにおいてどのようにTwitter(X)を活用するか、または、趣味の活動を広めるための効果的なツイートの仕方についてです。
ビジネスでの活用
- 商品やサービスの紹介:新商品やサービスの情報を画像や動画と共に投稿する。
- キャンペーン情報の告知:フォロワーに向けてキャンペーン情報を発信し、参加を促す。
- 顧客とのコミュニケーション:投稿に対する返信を活用し、顧客からのフィードバックを収集。
趣味や個人活動の広め方
- 作品の共有:自作の絵や写真、動画などを定期的に投稿してフォロワーと共有する。
- イベント情報の発信:参加予定のイベントや展示会の情報を投稿し、興味を持ってもらう。
- フォロワーとの交流:フォロワーからのコメントやメッセージに積極的に返信し、交流を深める。
まとめ
以上が、Twitter(X)での投稿方法の基本です。このガイドを参考にして、スムーズにTwitter(X)での投稿を楽しんでください。これからも皆さんの役に立つ情報を提供していきますので、お見逃しなく!