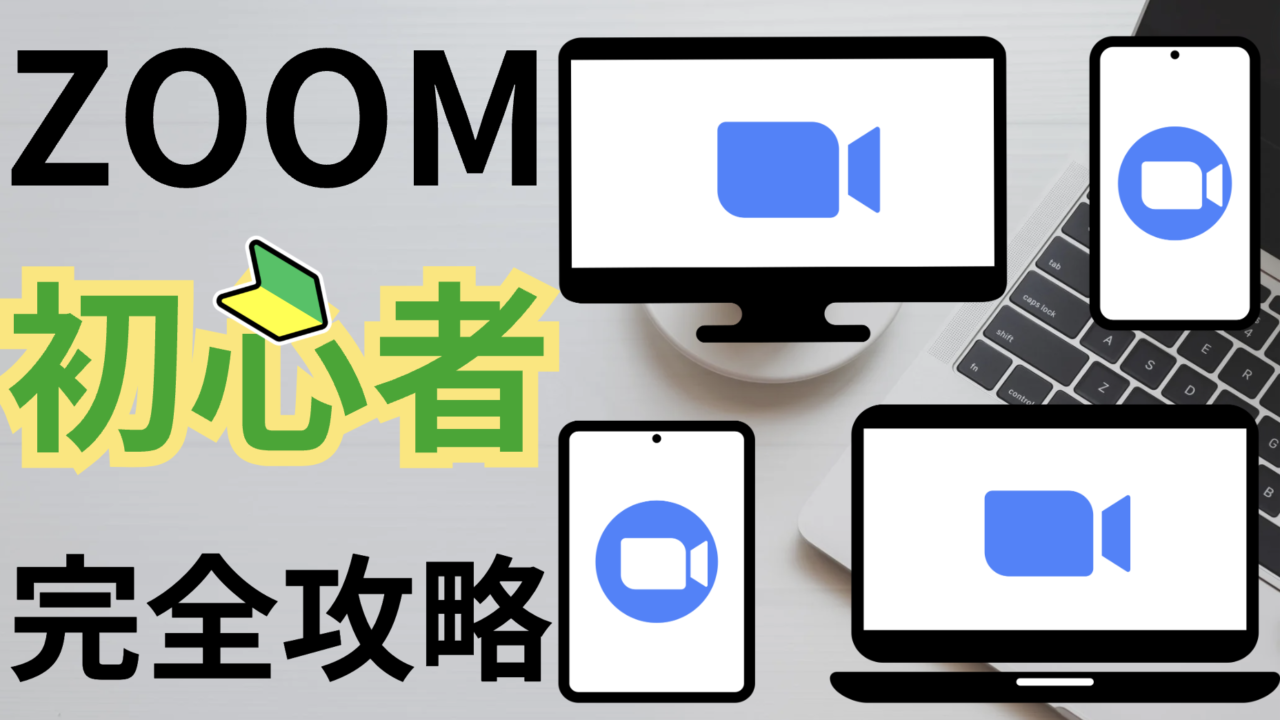Zoom初心者必見!これを見ればZoomマスター!
こんにちは、なかまゆです。
Zoomは、オンライン会議やウェビナー、オンライン授業など、様々なシーンで活用されている人気のツールです。
2023年には、Zoomアプリの名前がZoom Workplaceに変更され、機能もさらに充実しました。
しかし、初めてZoomを使う方にとっては、操作方法や機能が分かりづらいと感じることもあるかもしれません。
そこで今回は、Zoomの基本的な使い方から、便利な機能、トラブルシューティングまで、完全網羅した解説をお届けします。
この記事を読めば、Zoom初心者の方でも安心してZoom Workplaceを使いこなせるようになるでしょう。
Zoomの基本的な使い方だけでなく、知っておくと便利なTipsや、有料版との違いなども解説しますので、ぜひ最後までお付き合いください。
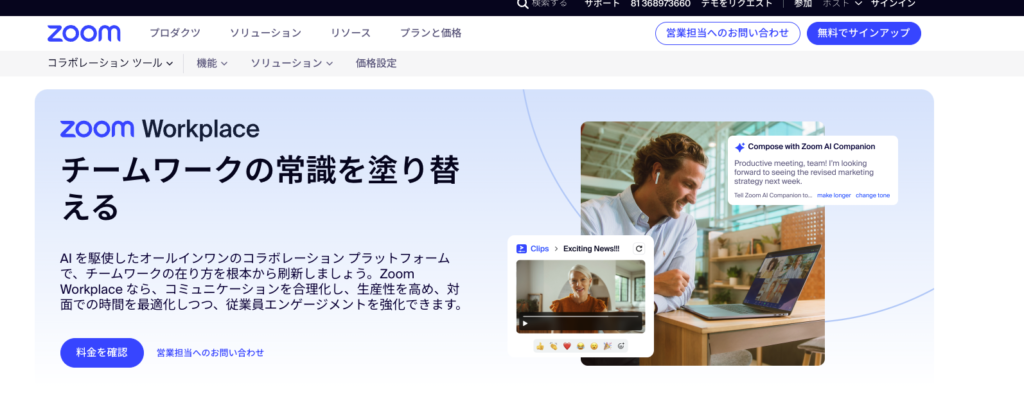
Zoomとは?テレビ電話よりも便利なWeb会議ツール
Zoom Workplaceは、パソコンやスマートフォン、タブレットなどを使って、インターネット上でビデオ通話や音声通話ができるWeb会議ツールです。
「テレビ電話」と似たようなものですが、Zoomには会議や授業をスムーズに進めるための様々な機能が搭載されています。
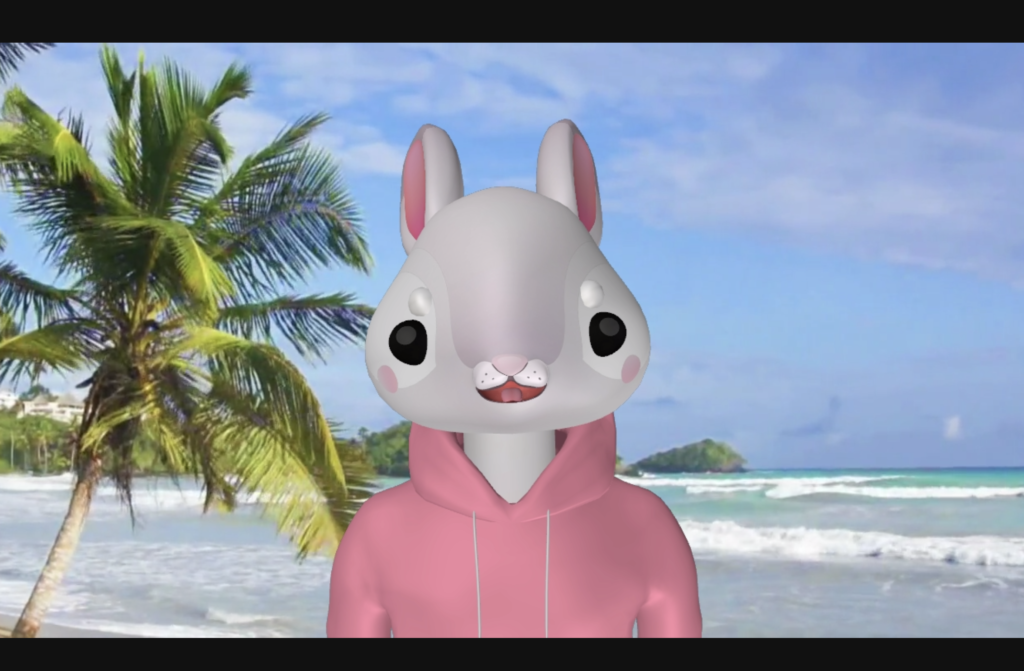
Zoomでできること
Zoom Workplaceでは、以下のようなことができます。
- ビデオ通話: カメラを使って相手の顔を見ながら会話できます。バーチャル背景やフィルター機能も利用可能です。
- 音声通話: マイクを使って音声だけで会話できます。背景雑音を抑制する機能もあります。
- 画面共有: パソコンの画面を相手に共有できます。プレゼンテーション資料やWebサイトなどを一緒に見ながら説明する際に便利です。
- チャット: 文字でメッセージを送受信できます。URLやファイルを共有することも可能です。絵文字やリアクションも使えます。
- 録画: 会議や授業の内容を録画できます。ローカルまたはクラウドに保存可能です。
- ホワイトボード: オンライン上でホワイトボードを使って、図や文字を書き込めます。共同作業も可能です。
- ブレイクアウトルーム: 参加者を複数のグループに分けて、少人数での話し合いができます。
- 投票機能: 簡単にアンケートや投票を実施できます。
- Q&A機能: ウェビナーなどで、参加者からの質問を受け付け、回答できます。

Zoomの料金プラン
Zoomには、無料プランと有料プランがあります。
無料プランでも基本的な機能は十分に使えますが、有料プランでは、参加人数の制限が緩和されたり、録画時間の上限がなくなったり、より高度な機能が利用できるようになります。
無料プラン
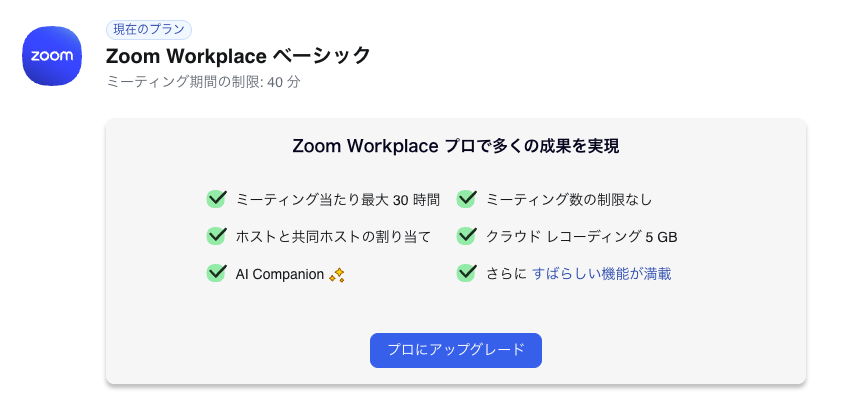
- 参加人数: 最大100人
- グループミーティングの時間制限: 40分
- 1対1のミーティングの時間制限: なし
有料プラン
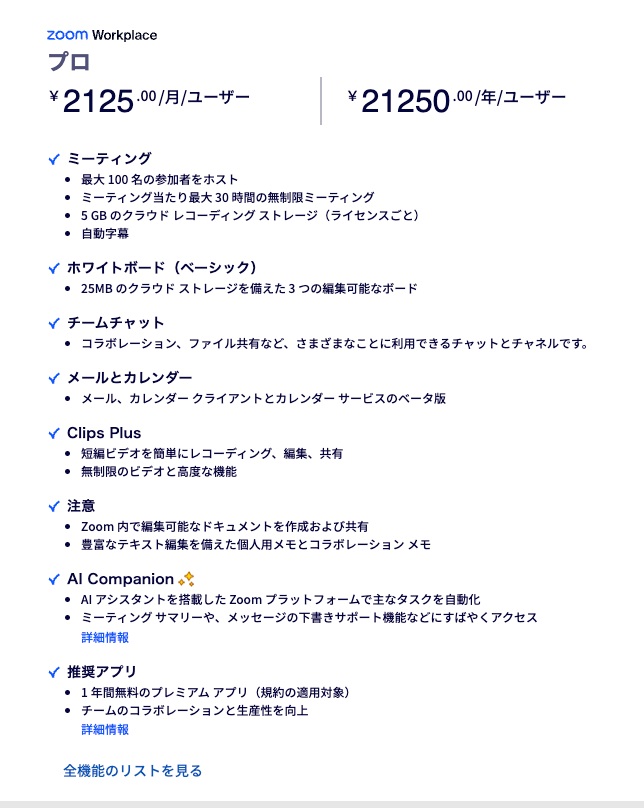
- Pro: 最大100人、グループミーティングの時間制限なし、クラウドレコーディング5GB
- Business: 最大300人、クラウドレコーディング無制限、会社ドメインのカスタマイズなど
- Enterprise: 最大500人、クラウドレコーディング無制限、専用カスタマーサクセスマネージャーなど
Zoomの基本的な使い方
Zoomの基本的な使い方を、主催者(ホスト)と参加者のそれぞれに分けて解説します。
主催者(ホスト)の場合
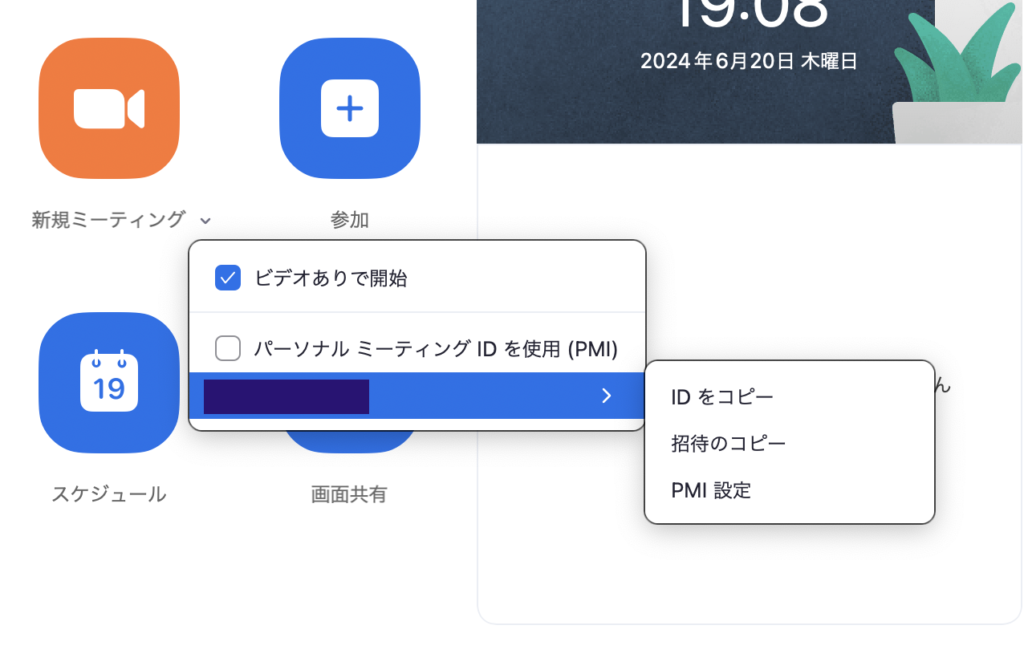
- アカウント登録: Zoomの公式サイトでアカウントを登録します。
- ミーティングの作成: Zoomアプリを起動し、「新規ミーティング」をクリックしてミーティングを作成します。
- 招待: ミーティングIDとパスコード、または招待リンクを参加者に共有します。
参加者の場合
- Zoomアプリのインストール: Zoomアプリをパソコンやスマートフォンにインストールします。
- ミーティングに参加: 主催者から共有されたミーティングIDとパスコードを入力するか、招待リンクをクリックしてミーティングに参加します。
Zoomの便利な機能
Zoom Workplaceには、会議や授業をよりスムーズに進めるための便利な機能が多数搭載されています。
画面共有
パソコンの画面や特定のアプリケーションウィンドウを参加者と共有できる機能です。
プレゼンテーション資料やWebサイトなどを一緒に見ながら説明する際に便利です。
共有中に注釈を加えたり、参加者にも操作を許可することもできます。
チャット
文字でメッセージを送受信できる機能です。
音声で話せない状況でもコミュニケーションを取ることができます。
URLやファイルを共有することも可能です。
レコーディング(録画)
ミーティングやウェビナーの内容を録画できる機能です。
ローカルまたはクラウドに保存可能です。
有料プランでは、録画を自動で文字起こしする機能も利用できます。
ブレイクアウトルーム
参加者を複数のグループに分けて、少人数での話し合いができる機能です。
グループワークやディスカッションなど、インタラクティブな活動に役立ちます。
〈ブレイクアウトセッション機能の利用設定〉
- WebブラウザからZoomにサインイン
- 「設定」>「ミーティング」を選択
- 「ブレイクアウトルーム」を有効にする
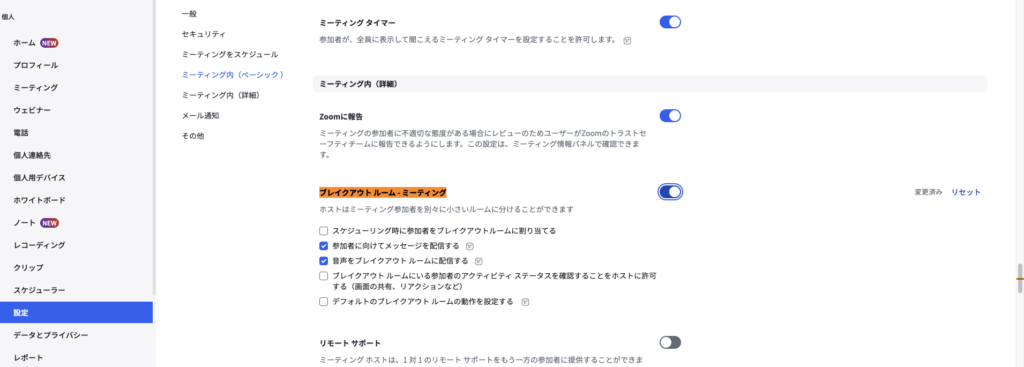
バーチャル背景とフィルター
自分の背景を別の画像や動画に変えられる機能です。
自宅の様子を見られたくない場合や、雰囲気を変えたい場合に便利です。
また、顔にフィルターをかけることもできます。
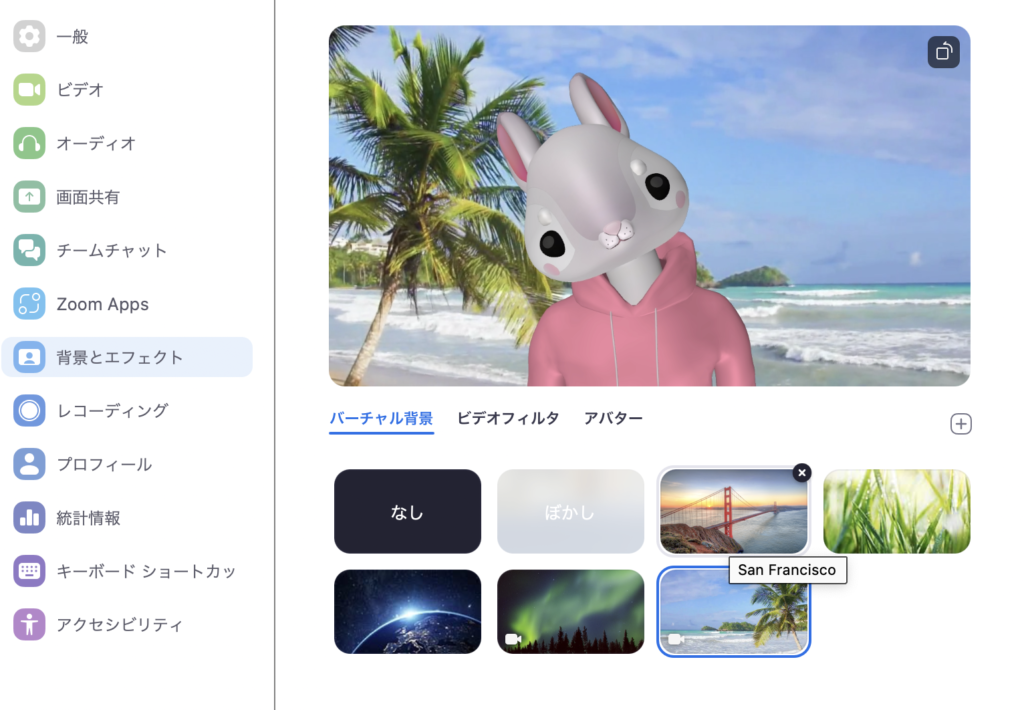
リアクション
絵文字を使ってリアクションを表現できる機能です。
「いいね」や「拍手」など、様々なリアクションを送ることができます。
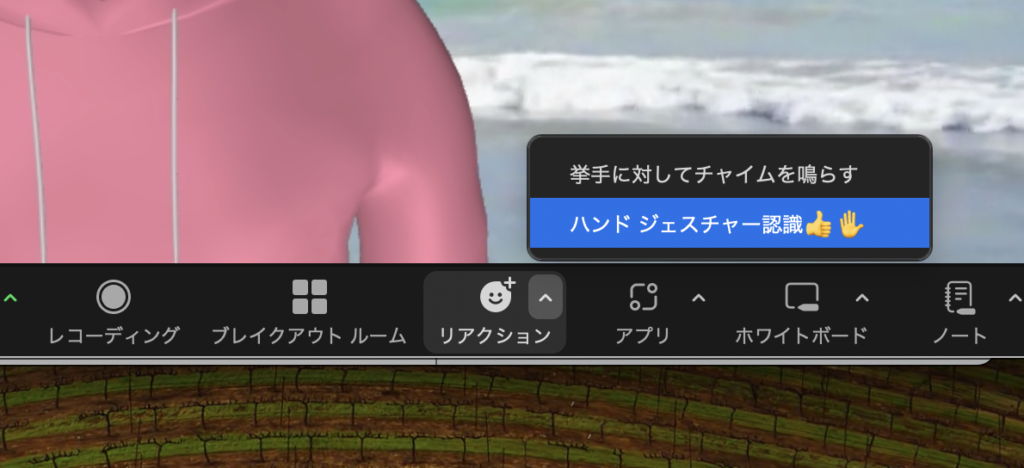
その他の便利な機能
- ミュート/ミュート解除: マイクの音声をオン/オフできます。
- ビデオの開始/停止: カメラの映像をオン/オフできます。
- 参加者管理: 参加者のミュートや退室などを管理できます。
- 投票機能: 簡単にアンケートや投票を実施できます。
- Q&A機能: ウェビナーなどで、参加者からの質問を受け付け、回答できます。
Zoomのトラブルシューティング
Zoomでよくあるトラブルとその解決策をご紹介します。
音声が出ない/聞こえない
- マイクとスピーカーがミュートになっていないか確認する
- マイクとスピーカーが正しく接続されているか確認する
- Zoomアプリの音声設定を確認する
- パソコンの音量設定を確認する
画面が映らない
- カメラがオンになっているか確認する
- カメラが正しく接続されているか確認する
- Zoomアプリのビデオ設定を確認する
接続が不安定
- インターネット回線が安定しているか確認する
- Zoomアプリを再起動する
- パソコンを再起動する
まとめ
今回は、Zoomの基本的な使い方から、便利な機能、トラブルシューティングまで解説しました。
この記事を参考に、Zoomをマスターして、オンラインコミュニケーションをより快適に、より効果的に活用してください。