Officeソフトがなくても大丈夫!ブラウザでOfficeを無料で使おう
こんにちは、webマーケターのなかまゆです。
「WordやExcelを使いたいけど、Officeソフトを持っていない…」
「Officeソフトは高いから、無料で使える方法はないかな?」
そんな悩みをお持ちのあなたに朗報です!
実は、Microsoft Officeには、Webブラウザで使える無料版があるんです。
この記事では、無料版Microsoft Officeである「Web版Office」の使い方や、便利な機能、注意点などを詳しく解説します。
Officeソフトを持っていない方や、コストを抑えたい方でも、Word、Excel、PowerPointなどの基本的な機能を無料で利用することができます。
ぜひこの記事を参考に、Web版Officeを活用して、日々の作業を効率化しましょう!
Web版Officeとは?
Web版Officeは、Microsoftが提供する無料のOfficeソフトです。Word、Excel、PowerPointなどの主要なOfficeアプリを、Webブラウザ上で利用することができます。

無料版と有料版の違い
Web版Officeは無料版ですが、有料版のMicrosoft 365と比較すると、いくつかの機能制限があります。
例えば、Web版Officeでは、一部の高度な書式設定やマクロが使えないといった制限があります。
しかし、基本的な機能は十分に備わっており、文書作成、表計算、プレゼンテーション作成など、日常的な作業であれば問題なくこなせます。
Web版Officeでできること
Web版Officeでは、以下のようなことができます。
- Word: 文書の作成、編集、共有
- Excel: 表計算の作成、編集、共有
- PowerPoint: プレゼンテーションの作成、編集、共有
- OneNote: ノートの作成、編集、共有
また、Web版Officeは、OneDriveというMicrosoftのオンラインストレージサービスと連携しており、作成したファイルをOneDriveに保存したり、OneDriveに保存されているファイルを編集したりすることも可能です。
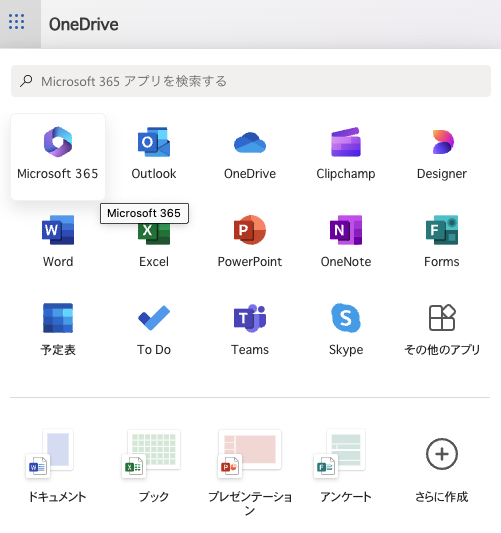
Web版Officeのメリット
Web版Officeには、以下のようなメリットがあります。
- 無料: Officeソフトを購入する必要がなく、無料で利用できます。
- どこでも使える: インターネット環境とWebブラウザがあれば、どこでもOfficeアプリを利用できます。
- 複数人で共同編集: リアルタイムで共同編集ができるため、チームでの作業効率が向上します。
- 自動保存: OneDriveに自動保存されるため、データ消失のリスクを軽減できます。
Web版Officeのデメリット
Web版Officeには、以下のようなデメリットもあります。
- 機能制限: 有料版のMicrosoft 365と比較すると、一部の高度な機能は利用できません。
- オフラインでは使えない: インターネット環境がない場所では利用できません。
Web版Officeの使い方
Web版Officeは、以下の手順で利用できます。
- office.comにアクセス: Google Chrome、Microsoft Edge、SafariなどのWebブラウザで、Office.comにアクセスします。
- Microsoftアカウントでサインイン: Microsoftアカウントを持っていない場合は、無料で作成できます。
- アプリを選択: Word、Excel、PowerPointなど、使いたいアプリを選択します。
- 新しいファイルを作成または既存のファイルを開く: OneDriveに保存されているファイルを開いたり、新しいファイルを作成したりできます。
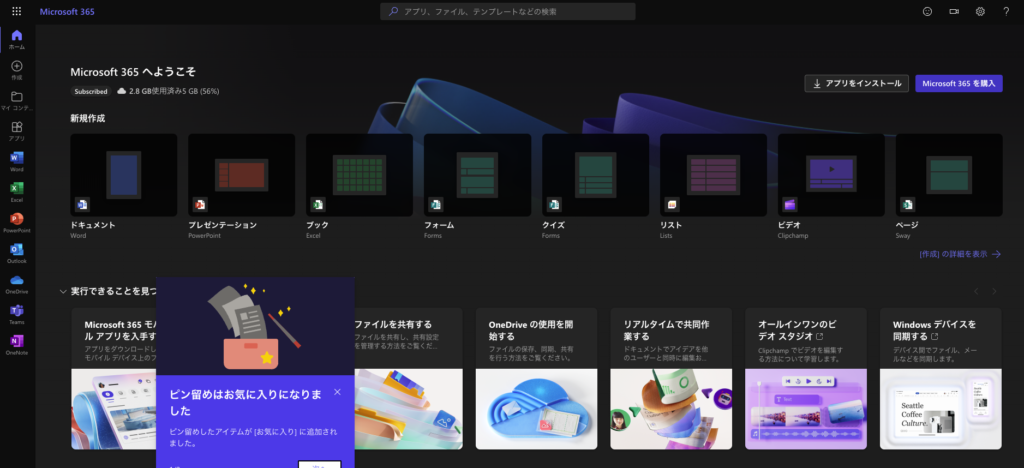
Web版Officeをもっと便利に使う
デスクトップにショートカットを作成する

Web版Officeの各アプリのショートカットをデスクトップに作成しておくと、すぐに起動できて便利です。
- Office.comにアクセスし、Microsoftアカウントでサインインします。
- 右上の「…」をクリックし、「保存して共有」から「ショートカットを作成」を選択します。
- 保存先は任意で設定。好きな場所に設置しましょう。
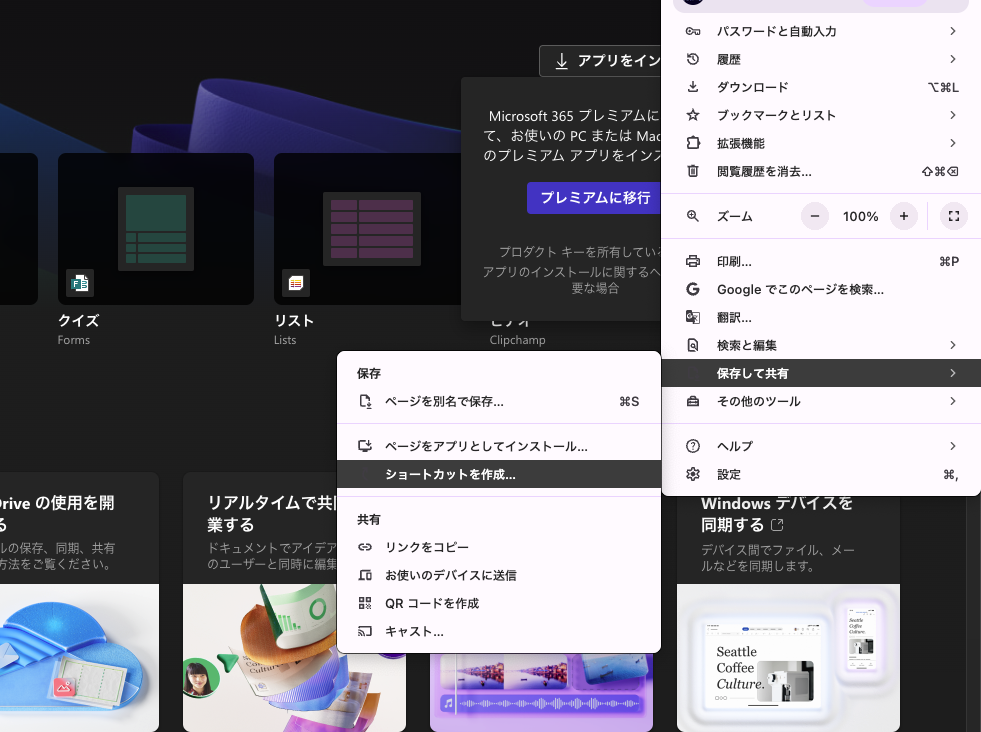
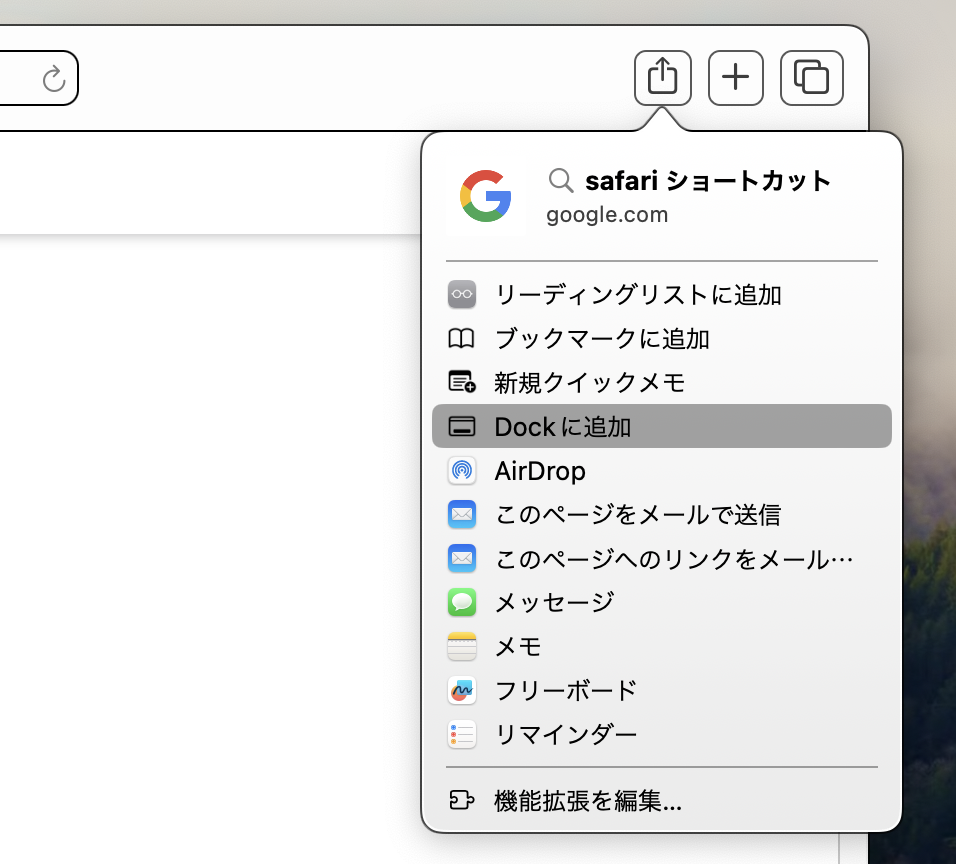
お気に入り(ブックマーク)機能に追加する
Web版Officeのページをお気に入り機能に追加しておくと、ブラウザのブックマークから簡単にアクセスできます。
- Office.comにアクセスし、Microsoftアカウントでサインインします。
- ブラウザのお気に入り機能に追加します。
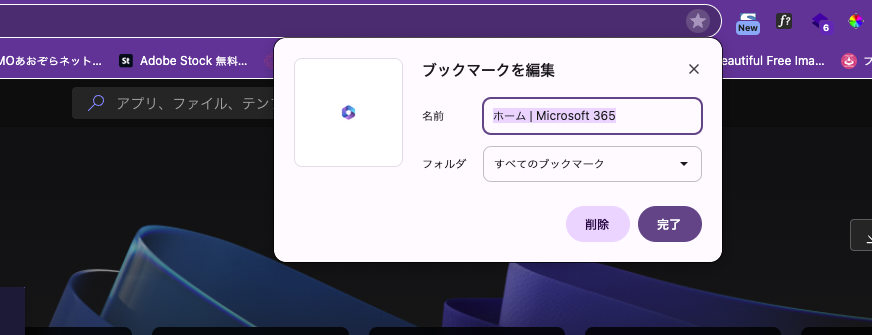
Web版Officeでファイルを作成・保存する
Web版Officeで作成したファイルは、自動的にOneDriveに保存されます。
ファイル名や保存場所を変更したい場合は、以下の手順で行います。
- ファイル名をクリック: 画面左上に表示されているファイル名をクリックします。
- 新しいファイル名を入力: 表示されたウィンドウで、新しいファイル名を入力します。
- 保存場所を選択: 必要であれば、OneDrive内の保存場所を変更します。
- 保存: 画面外の任意の場所をクリックすると、変更が保存されます。
Web版Officeで作成したファイルをパソコンにダウンロードする
Web版Officeで作成したファイルをパソコンにダウンロードする場合は、以下の手順で行います。
- ファイルを開く: ダウンロードしたいファイルを開きます。
- 「ファイル」メニューをクリック: 画面左上の「ファイル」メニューをクリックします。
- 「名前をつけて保存」を選択: 「コピーのダウンロード」を選択します。
- 保存場所を選択: パソコン内の保存場所を選択し、「保存」をクリックします。
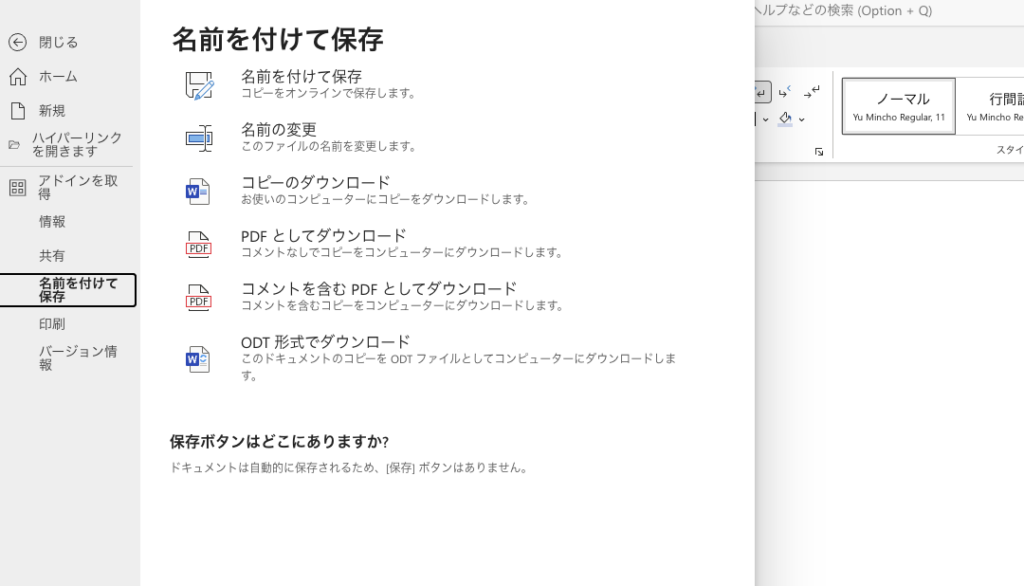
まとめ
今回は、Microsoft Officeを無料で使う方法として、Web版Officeをご紹介しました。
Web版Officeは、無料でありながら基本的な機能が充実しており、Officeソフトを持っていない方や、コストを抑えたい方にとって非常に便利なサービスです。
ぜひこの記事を参考に、Web版Officeを活用して、日々の作業を効率化してくださいね。


















