「YouTubeの再生回数、伸び悩んでる…」 「サムネイルを作ってみたけど、なんかダサい…」
そんな悩み、ありませんか?
YouTubeで視聴者の目を引くためには、魅力的なサムネイルが欠かせません。
しかし、
- 「デザインセンスがないから…」
- 「Photoshopなんて難しそう…」
と諦めていませんか?
実は、デザイン初心者でも、CanvaとPhotoshopを組み合わせることで、驚くほど簡単に、プロ級のサムネイルを作ることができるんです!
この記事では、
- Canvaでサクッとサムネイルのベースを作る方法
- Photoshopでテキストや細部を調整し、クオリティを上げる方法
を、初心者の方にも分かりやすく解説します。
さらに、プロのテクニックやデザインのコツも伝授!
この記事を読めば、あなたも今日からサムネイル職人になれるかも!?
1. なぜサムネイルが重要なの?動画の顔となるサムネイルの役割

そもそも、なぜサムネイルがそんなに重要なのでしょうか?
それは、サムネイルが動画の「顔」であり、視聴者の第一印象を大きく左右するからです。
サムネで決まる!動画のクリック率を左右する要素
YouTubeで動画を探すとき、あなたはどんな基準でクリックする動画を選びますか?
おそらく、ほとんどの人がサムネイルを見て、「面白そう!」「見てみたい!」と思った動画をクリックするのではないでしょうか。
つまり、サムネイルは、動画のクリック率を大きく左右する重要な要素なのです。
失敗例から学ぶ!やってはいけないサムネイルデザイン
では、逆に、どんなサムネイルだとクリックされないのでしょうか?
よくある失敗例としては、
- 文字が小さすぎて読めない
- 色が地味で目立たない
- 情報が多すぎてゴチャゴチャしている
- クリックしたくなる要素がない
などが挙げられます。
これらの失敗例を参考に、あなたのサムネイルが同じような問題を抱えていないか、一度チェックしてみましょう。
読者の心を掴む!魅力的なサムネイルの3つのポイント
では、魅力的なサムネイルを作るには、どんな点に気をつければ良いのでしょうか?
ここでは、3つのポイントをご紹介します。
- 目を引くデザイン: パッと見て目を引くような、インパクトのあるデザインにしましょう。
- 分かりやすい情報: 何の動画なのか、どんな内容なのかがすぐに分かるように、情報を整理して伝えましょう。
- クリックしたくなる要素: 「面白そう!」「見てみたい!」と思わせるような、興味を引く要素を盛り込みましょう。
これらのポイントを押さえることで、あなたの動画はより多くの視聴者の目に留まり、クリック率もアップするはずです。
2. サムネイル作成の準備!CanvaとPhotoshop、最強のコンビを使いこなそう
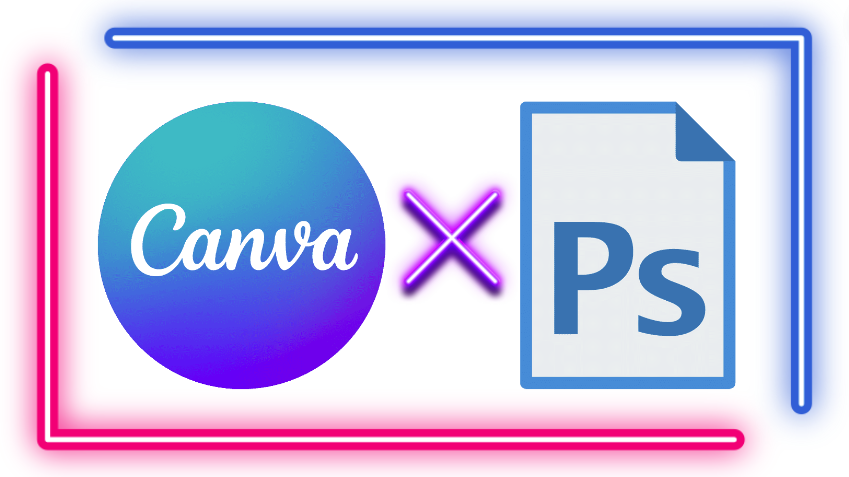
魅力的なサムネイルを作るには、デザインツールが必要です。
今回は、
- Canva: 直感的な操作で簡単にデザインできるオンラインツール
- Photoshop: プロも愛用する高機能な画像編集ソフト
この2つのツールを組み合わせて、効率的かつ効果的にサムネイルを作成する方法をご紹介します。
CanvaとPhotoshop、それぞれのメリット・デメリット
CanvaとPhotoshop、それぞれのツールには、メリットとデメリットがあります。
Canvaのメリット:
- 無料で使える
- 操作が簡単で初心者でも使いやすい
- テンプレートや素材が豊富
- Webブラウザ上で使えるので、どこでも作業できる
Canvaのデメリット:
- 機能が限られている
- 細かなデザイン調整が難しい
- オリジナル性の高いデザインを作るのが難しい
Photoshopのメリット:
- デザインの自由度が高い
- プロ並みの編集機能が使える
- オリジナル性の高いデザインが作れる
Photoshopのデメリット:
- 有料ソフトである
- 操作が複雑で初心者には難しい
- ある程度のPCスペックが必要
Canvaでできること、Photoshopでできること
それぞれのツールで、どんなことができるのか具体的に見ていきましょう。
Canvaでできること:
- テンプレートを使って簡単にデザインできる
- 文字や画像、イラスト、スタンプなどを配置できる
- 色やフォントを調整できる
- シンプルなアニメーションを作成できる
Photoshopでできること:
- 細かなデザイン調整ができる
- レイヤー機能を使って複雑なデザインを作成できる
- ブラシツールやフィルターなど、多彩な編集機能が使える
- 高品質な画像を作成できる
この記事で紹介するCanvaとPhotoshopの連携術
Canvaは、初心者でも簡単にサムネイルのベースを作れる便利なツールです。
一方、Photoshopは、より細かな調整や高度な編集を加えたい場合に役立ちます。
そこで、この記事では、
- Canvaでサムネイルのベースを作る
- Photoshopでテキストや細部を調整する
という流れで、効率的かつ効果的にサムネイルを作成する方法をご紹介します。
Canvaで作ったデザインをPhotoshopで開くこともできるので、2つのツールをスムーズに連携させることができます。
3. 【Canva編】誰でも簡単!おしゃれなサムネイルの土台作り
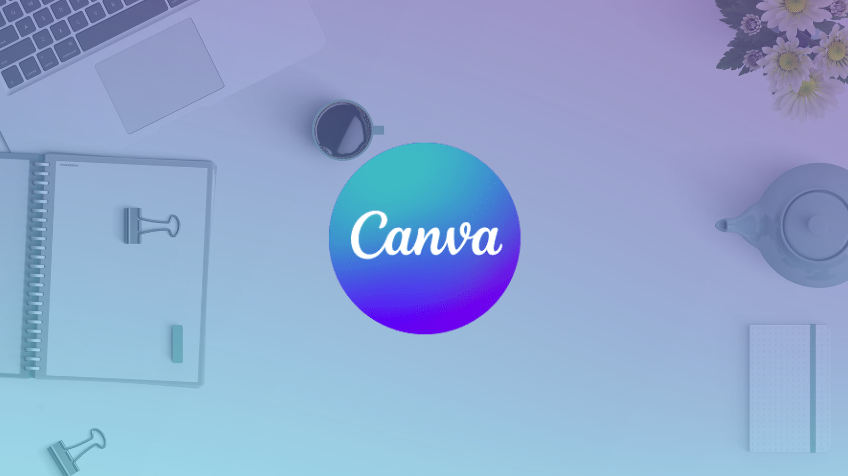
Canvaは、直感的な操作で誰でも簡単にデザインできるのが魅力です。
ここでは、Canvaを使ってYouTubeサムネイルのベースを作る方法を、5つのステップで解説します。
STEP1:テンプレートを選ぶ(or サイズを指定する)
Canvaを開き、「カスタムサイズ」を選択し、1280×720ピクセルのサイズを指定します。
ポイント:
- サムネイルギャラリーを活用: サムネイルのデザインに迷ったら、https://thumbnail-gallery.net/から見本を選びましょう。自分の動画のジャンルや雰囲気に合ったデザインを見つけ、Canvaで再現してみましょう。
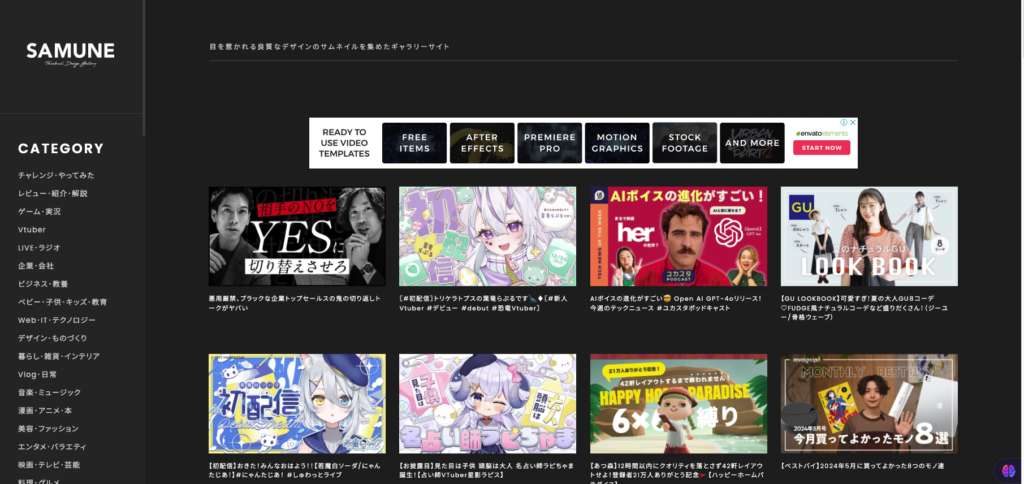
今日はこのサムネイルを再現していきます!👇

STEP2:背景画像を設定する
背景画像を設定する場合は、「アップロード」から画像を選択するか、「写真」からCanvaが提供している無料画像素材を選びましょう。
今回の背景はくらいですがよく見ると木の縁がついています
見本を分析して、重なり順を整理してみましょう。
下から
①「背景」 グラデーション
②「木の縁」 グラフィック
③「テロップ」 ”中1英語”
④「画像」 Englishおさるさん
⑤「グラフィック」 若葉マーク
⑥「テロップ」 ”完全攻略”
⑦「グラフィック」 レンズフレア
となっているのがわかりますか?細かいですが見え方が変わってしまうのでここで
しっかりと分析しましょう!
①背景の色は、スポイトで抽出しましょう。
グラデーションを選択して2色使うとなお良いです。
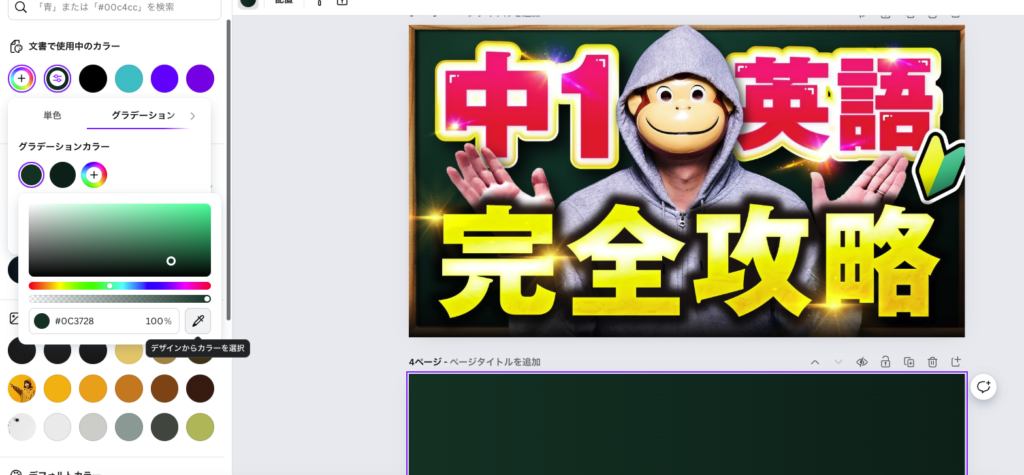
②木の縁はちょうどいいサイズがなかったので拡大縮小でサイズ合わせと
詳細設定で明るさを暗くして調整。
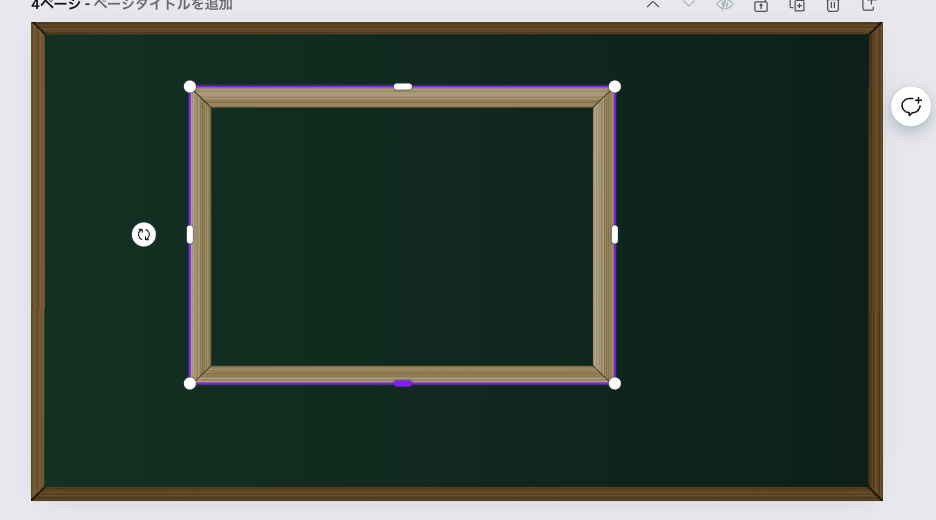
STEP3:文字を入れる(仮置きでOK!)
③「テキスト」から文字ツールを選択し、動画のタイトルやキャッチコピーなどを入力します。
この時点では、フォントや色は仮置きでOKです。
Photoshopで後で調整するので、ここでは文字の内容や配置を決めましょう。

見本の上で作ったものを、貼り付けましょう。

④⑤は適当な画像を使います、雰囲気を出すために画像とグラフィックスのサイズは見本に合わせましょう。

⑥③同様にテキストを入れましょうサイズと文字間隔だけ真似しましょう。

STEP4:イラストやスタンプで装飾する
「素材」からイラストやスタンプを選択し、サムネイルを装飾しましょう。
動画の内容に合ったイラストや、目を引くようなスタンプを使うのがおすすめです。
⑦今回は”レンズフレア 黄色”で検索

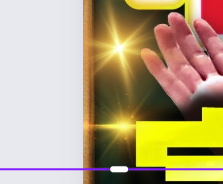
見本に似た形と色を選びます。上のレンズフレアがcanva素材、下が見本。

これでテロップ以外は完成です。
STEP5:保存してPhotoshopに移動
これで、Canvaでの作業は一旦完了です。
次は、Photoshopでテキストや細部を調整していきます。
4. 【Photoshop編】ワンランク上のデザインに!テキストと細部を調整
Canvaで作ったサムネイルを、Photoshopでさらにブラッシュアップしていきましょう。
Photoshopの豊富な機能を使えば、テキストをおしゃれにしたり、細部までこだわったデザインに仕上げることができます。
STEP1:見本画像をPhotoshopで開く
まずは、Canvaで使った見本のサムネイルをPhotoshopで開きます。
ファイルメニューの「開く」から、保存したPNGファイルを選択しましょう。
STEP2:テキストを編集する(おしゃれなフォント、効果、色使いなど)
Canvaで仮置きしたテキストを、Photoshopで編集していきます。
- フォント: 自分のチャンネルの雰囲気や動画の内容に合ったフォントを選びましょう。
- フォント選びに迷ったら、Google FontsやAdobe Fontsなどの無料フォントサイトをチェックしてみてください。
- 読みやすさを考慮して、ゴシック体やサンセリフ体など、シンプルなフォントを選ぶのがおすすめです。
- 文字の効果: ドロップシャドウや光彩などの効果を加えることで、文字をより目立たせることができます。
- 文字の効果は、レイヤーパネルの「fx」ボタンから設定できます。
- あまりたくさんの効果を加えすぎると、ごちゃごちゃした印象になってしまうので注意しましょう。
- 色使い: 文字の色は、背景画像とのバランスを考えて選びましょう。
- 背景画像が明るい場合は、濃い色の文字を使うと見やすくなります。
- 背景画像が複雑な場合は、シンプルな色の文字を使うと読みやすくなります。
- 今回は真似するのが目的なのでできるだけ同じに見えるようにしましょう。
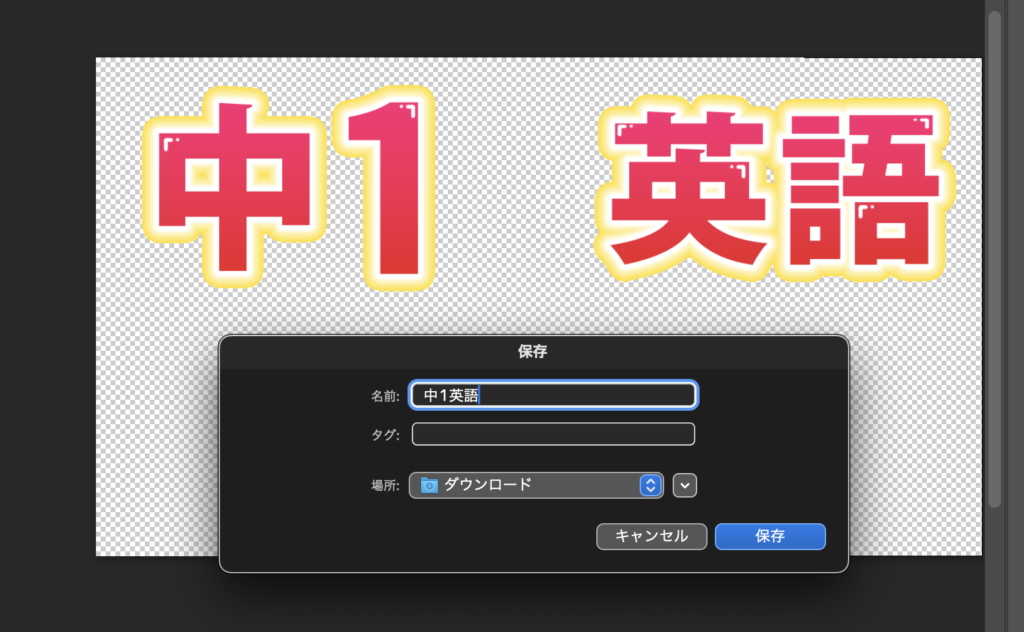

間にイングリッシュおさるさんの画像が入るので、別々に書き出し
STEP3:細部を調整する(色調補正、フィルター、切り抜きなど)
テキストの編集が終わったら、サムネイル全体の細部を調整していきます。
- 色調補正: 明るさ、コントラスト、彩度などを調整して、画像全体の雰囲気を整えましょう。
- フィルター: ぼかしやシャープなどのフィルターを使って、画像に効果を加えることができます。
- 切り抜き: 不要な部分を切り抜いたり、トリミングしたりして、構図を調整しましょう。
これらの調整は、Photoshopの豊富な編集機能を使って行うことができます。
最初は戸惑うかもしれませんが、いろいろ試しながら、自分好みのデザインに仕上げていきましょう。
STEP4:完成!保存してアップロード
canvaに戻って、仮テキストと差し替え。
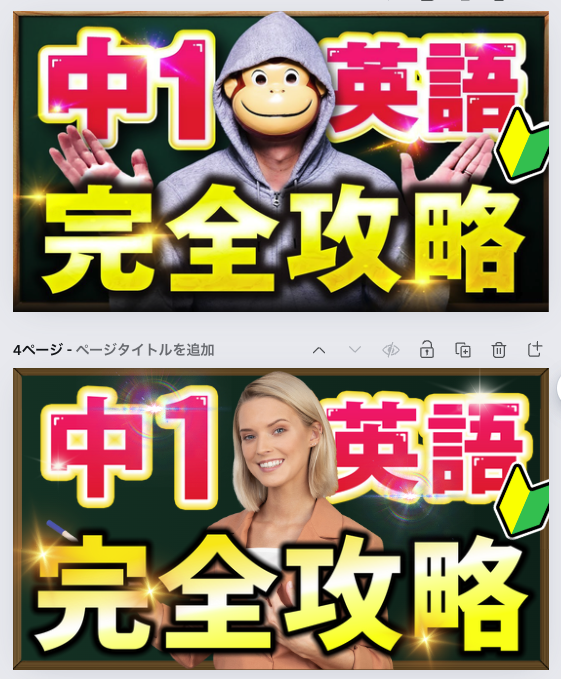
サムネイルが完成したら、「ファイル」メニューの「別名で保存」を選択し、JPEGまたはPNG形式で保存します。
保存したファイルをYouTubeにアップロードすれば、完成です!
5. Canva×Photoshopで作る!プロ級サムネイルの練習してみよう
実際のYouTubeサムネイルを参考に簡単な3つのテーマで実際に再現して見ました。
みなさんもCanvaでベースを作り、Photoshopでブラッシュアップして再現してみてください。
テーマ1:美容系YouTuberのメイク動画サムネイル

構成:下から
①背景
②女性の画像
③メイク道具の切り抜き画像
④テロップ
シンプルで簡単、構図が面白いので十分目立つ
テーマ2:ゲーム実況YouTuberのライブ配信サムネイル

①背景
②左端の模様
③右端の模様
④アバター画像
⑤テキスト
ライブ配信では同じサムネイルを何度も使うことが多い。
テーマ3:ビジネス系YouTuberの解説動画サムネイル

①背景 ぼかしを入れる
②画像
③テキスト
画像が一番重要なので切り抜きを丁寧に
テキストが簡単なものを選んでいます、まずは練習してみましょう!
上手く出来たらテロップだけ凝ったものに差し替えてみましょう!
デザインのコツやテクニック
- 配色: メインカラー、サブカラー、アクセントカラーの3色を意識して使う
- フォント: 読みやすさを重視し、ゴシック体やサンセリフ体など、シンプルなフォントを選ぶ、bold以上の太字が使われやすい。
- レイアウト: 文字と画像のバランスを考え、余白を適切に取る
右下にはライムラインが載るのでできるだけ避ける - キャッチコピー: 短く、インパクトのある言葉で、動画の内容を端的に伝える
- 画像: 高品質で、動画の内容を連想させる画像を選ぶ
これらのコツを参考に、あなただけのオリジナルサムネイルを作ってみましょう!
6. サムネイル作成の注意点: 著作権・ガイドラインを守って安全に発信しよう
魅力的なサムネイルが完成したら、いよいよYouTubeにアップロード!…とその前に、いくつか注意しておきたいポイントがあります。
著作権に配慮しよう
サムネイルに使用する画像やイラスト、フォントは、著作権フリーのものを使用するか、権利者に許可を得て使用しましょう。
特に、有名人の写真や企業ロゴなどを無断で使用すると、著作権侵害になる可能性があります。
安心してサムネイルを作成するためにも、著作権について正しく理解し、ルールを守ることが大切です。
プラットフォームごとのガイドラインを確認しよう
YouTubeやInstagramなど、各プラットフォームには、サムネイルに関するガイドラインがあります。
例えば、
- サムネイルのサイズ
- 使用できる文字数
- 禁止されている表現や画像
などが定められています。
ガイドラインに違反すると、サムネイルが削除されたり、アカウントにペナルティが課せられたりする可能性がありますので、必ず事前に確認しておきましょう。
スマホでの見え方もチェックしよう
多くのユーザーは、スマホでYouTubeやSNSを利用しています。
そのため、サムネイルがスマホの小さな画面でも見やすいかどうかを確認することも重要です。
文字が小さすぎたり、情報が多すぎてゴチャゴチャしていたりすると、スマホでは見づらくなってしまいます。
サムネイルを作成したら、必ずスマホで表示させて、問題がないかチェックしましょう。
7. まとめ:CanvaとPhotoshopで、あなただけのオリジナルサムネイルを作ろう!
この記事では、CanvaとPhotoshopを組み合わせることで、初心者でも簡単に、そしてプロ級のクオリティでYouTubeサムネイルを作成する方法をご紹介しました。
まずはCanvaでベースとなるデザインをサクサクと作り、Photoshopでテキストや細部を調整するという流れは、効率的かつ効果的なサムネイル制作の近道です。
そして、サムネイル作成において最も重要なのは、「まずは真似ること」です。
人気のYouTuberやインフルエンサーのサムネイルを参考に、デザインの要素を分析し、CanvaとPhotoshopを使って再現してみましょう。
最初は上手くいかないかもしれませんが、何度も繰り返し練習することで、デザインの基礎が身に付き、センスも磨かれていきます。
サムネイルギャラリーなどのサイトを参考に、様々なデザインに触れることもおすすめです。
真似をする中で、
- どんなフォントが効果的なのか
- どんな色の組み合わせが目を引くのか
- どんなレイアウトがクリック率を上げるのか
といった、デザインの法則が見えてくるはずです。
これらの法則を理解し、自分なりにアレンジを加えていくことで、やがてあなただけのオリジナルサムネイルが作れるようになるでしょう。
CanvaとPhotoshop、そしてサムネイルギャラリーを上手に活用して、魅力的なサムネイルを作成し、あなたの動画をもっとたくさんの人に届けましょう!


















