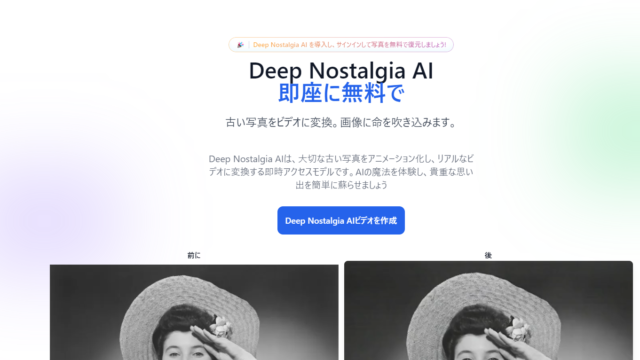Premiere Pro初心者さん、編集速度に悩まないで!
「動画編集、楽しそう!」 「でも、Premiere Proって難しそう…」
そんな風に思っていませんか?
確かに、Premiere Proはプロも愛用する高機能な動画編集ソフト。 でも、正しい初期設定とショートカットキーをマスターすれば、初心者でも効率的に、そして楽しく動画編集ができるんです。
実際に、人気のYouTuberや動画クリエイターは、効率的なショートカットキーの組み合わせを駆使して、ハイクオリティな動画をスピーディーに制作しています。
この記事では、Premiere Pro初心者が必ず知っておくべき初期設定と、編集作業を爆速化するショートカットキーを徹底解説! さらに、あなただけのオリジナルショートカットキー設定のコツも伝授します。
この記事を読めば、Premiere Proの操作に慣れるまでの時間を大幅に短縮し、よりクリエイティブな編集作業に集中できるようになるでしょう。
さあ、一緒にPremiere Proマスターへの道を歩み始めましょう!
【時短の秘訣】必須ショートカットキーを覚えよう
なぜショートカットキーを使うの?
ショートカットキーは、マウス操作を減らし、編集作業を大幅にスピードアップできます。作業効率が上がるだけでなく、編集のリズムが生まれ、よりクリエイティブな編集に集中できるというメリットもあります。
必須ショートカットキーをマスターしよう!
Premiere Proには数多くのショートカットキーがありますが、まずは以下の基本ショートカットを覚えましょう。
| 機能 | Windows | Mac | 解説 |
|---|---|---|---|
| 選択ツール | V | V | クリップの選択や移動など、基本的な操作を行うためのツールです。 |
| レーザーツール | C | C | クリップなどに編集点を追加します。 |
| リップルトリミングツール | B | B | クリップの長さを調整する際に、他のクリップの位置を自動的に調整してくれる便利なツールです。 |
| ロール編集ツール | N | N | 隣り合うクリップの切り替わる位置(編集点)を調整するためのツールです。 |
| 拡大 | + | + | タイムラインを拡大し、編集点などを細かく確認したい時に使用します。 |
| 縮小 | – | – | タイムラインを縮小し、全体像を把握したい時に使用します。 |
| 再生/停止 | Space | Space | プレビュー再生の開始/停止をコントロールします。 |
| 編集点を追加 | Ctrl + K | Cmd + K | 再生ヘッドの位置に編集点を追加します。 |
| リップル削除 | Ctrl + Backspace | Cmd + Backspace | 編集点を削除し、後ろのクリップを詰めて隙間を埋めます。 |
これらのショートカットキーは、編集作業の基本となる操作を瞬時に行うために欠かせません。
マウスでクリックは時間が余計にかかっちゃいますね
カスタマイズショートカット【ZAS】でさらに効率アップ!
カット編集をさらに効率化したい方は、以下のショートカットキー設定を試してみてください。これらのキーはキーボードの左側に配置されており、左手だけで操作できるため、右手はマウス操作に専念できます。
| 機能 | ショートカットキー | 登録キー(例) | ポイント |
|---|---|---|---|
| 編集点を全てのトラックに追加 | Shift + Ctrl + K | Z | 複数のトラックにまたがるクリップを同時にカットできます。 |
| 前の編集点を再生ヘッドまでリップルトリミング | Ctrl + Shift + Backspace | A | カットしたクリップを削除し、前のクリップを自然に繋げることができます。 |
| 次の編集点を再生ヘッドまでリップルトリミング | Ctrl + Alt + Backspace | S | カットしたクリップを削除し、次のクリップを自然に繋げることができます。 |
【組み合わせ例】
- カットしたい位置に再生ヘッドを移動し、
Zキーで全てのトラックに編集点を追加 AキーまたはSキーで不要な部分を削除し、残したいクリップを延長
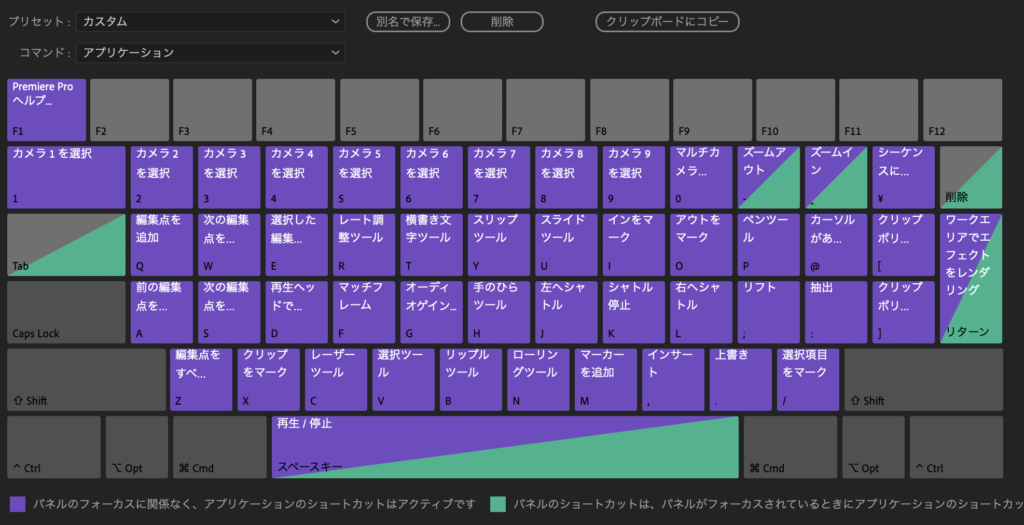
ショートカットを駆使して、編集時間を短縮しよう!
ショートカットキーを使いこなすことで、編集時間を大幅に短縮し、よりクリエイティブな作業に時間を割くことができます。ぜひ、この記事で紹介したショートカットキーを試してみて、あなただけのショートカットキーセットを作ってみましょう!
さらに効率アップ!カット編集テクニック
- 微調整のコツ: 編集点を追加した後、少し余裕を持ってリップルトリミングし、カーソルキーで細かく調整すると、より自然な繋がりのカット編集ができます。
- 再生速度変更: 編集点を探す際は、再生速度を2倍速や3倍速にすると効率的です。ただし、最終確認は必ず通常の速度で行い、違和感がないかチェックしましょう。
- レーザーツールの活用: 複数のクリップをまとめてカットしたい場合や、特定のクリップだけをカットしたい場合は、「編集点を追加」よりもレーザーツールが便利です。
まとめ|Premiere Proマスターへの第一歩!
今回は、Premiere Pro初心者に向けて、編集作業を効率化するための初期設定とショートカットキーをご紹介しました。
初期設定を見直して、快適な編集環境を手に入れよう!
- メディアキャッシュや自動保存の設定は、スムーズな編集とデータ保護のために必須です。
- インターフェイスのカスタマイズで、自分だけの使いやすい作業環境を作りましょう。
ショートカットキーをマスターして、編集時間を短縮しよう!
- 基本ショートカットキーを覚えるだけで、編集作業が格段に効率化します。
- カスタマイズショートカット【ZAS】を活用すれば、さらにスピードアップ!
- 自分だけのショートカットキーセットを作成して、編集作業をもっと快適にしましょう。
習うより慣れろ!実践あるのみ!
ショートカットキーは、実際に使いながら覚えるのが一番です。 この記事で紹介したショートカットキーやテクニックを参考に、どんどんPremiere Proで動画編集に挑戦してみましょう!
最初は戸惑うこともあるかもしれませんが、練習を重ねるうちに、必ずマスターできます。 あなただけの素晴らしい動画を制作してください!