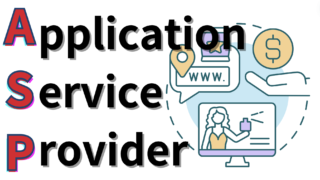マスクを使いこなして、ワンランク上の動画編集を目指そう!
こんにちは、なかまゆです。
動画編集ソフト「Premiere Pro」のマスク機能、使っていますか?
マスク機能は、動画の一部を隠したり、特定の部分にだけエフェクトをかけたりと、表現の幅をグッと広げてくれる便利なツールです。
しかし、その多機能さゆえに、使い方が難しそうだと感じている方もいるかもしれません。
そこで今回は、Premiere Proのマスク機能の基本から応用、そしてプロが使うテクニックまで、徹底的に解説していきます。
この記事を読めば、あなたもマスク機能をマスターし、ワンランク上の動画編集ができるようになること間違いなしです。
初心者の方でも分かりやすいように、丁寧に解説していきますので、ぜひ最後までお付き合いください。
マスク機能の基本:動画の一部を隠したり、エフェクトを適用したり

Premiere Proのマスク機能は、動画の一部分を選択して、その範囲内だけにエフェクトをかけたり、逆にその範囲外にだけエフェクトをかけたりすることができます。
例えば、
- 顔にモザイクをかけたい
- 特定のオブジェクトだけをカラーにしたい
- テロップを部分的に表示させたい
といった場合に、マスク機能が役立ちます。
マスクの種類
Premiere Proでは、主に3種類のマスクを作成できます。
- 四角形マスク
- 楕円形マスク
- 自由な形のマスク
それぞれ作成方法が異なりますが、基本的な使い方は同じです。
1. 四角形マスク
四角形マスクは、エフェクトコントロールパネルのマスク設定で「四角形」を選択することで作成できます。
直線的なオブジェクトを切り抜きたい場合に便利です。
テキストを隠したりするのに使いやすいです!
2. 楕円形マスク
楕円形マスクは、エフェクトコントロールパネルのマスク設定で「楕円」を選択することで作成できます。
円形や楕円形のオブジェクトを切り抜きたい場合に便利です。
ブラー(ぼかし)やモザイクに使いやすいです

3. 自由な形のマスク
自由な形のマスクは、エフェクトコントロールパネルのマスク設定で「ペンツール」を選択し、クリックしながらマウスを動かして作成します。
複雑な形のオブジェクトを切り抜きたい場合に便利です。


マスクの調整
マスクを作成したら、エフェクトコントロールパネルのマスク設定で、マスクの形状や位置、ぼかしなどを調整できます。
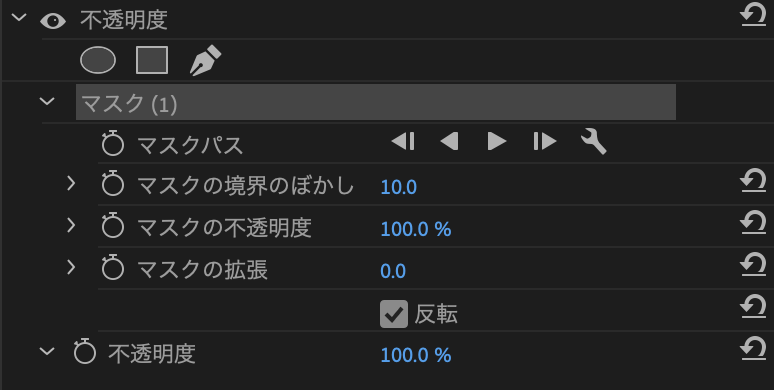
- マスクパス: マスクの形状を調整します。
- マスクの境界線: マスクの輪郭を調整します。
- マスクの境界線のぼかし: マスクの輪郭をぼかします。
- マスクの不透明度: マスクの透明度を調整します。
- マスクの拡張: マスクの範囲を均等に拡大・縮小します。
- 反転: マスクの内側と外側を反転させます。
マスクを使った編集テクニック
テキストを順番に表示させる
マスク機能を使えば、複数のテキストを順番に表示させるアニメーションを簡単に作成できます。
- エッセンシャルグラフィックスパネルで、表示させたいテキストを作成します。
- テキストクリップを選択し、エフェクトコントロールパネルの「不透明度」でマスクを作成します。
- マスクをテキスト全体を覆うように調整します。
- タイムライン上で、テキストを表示させたいタイミングでマスクの位置を調整します。
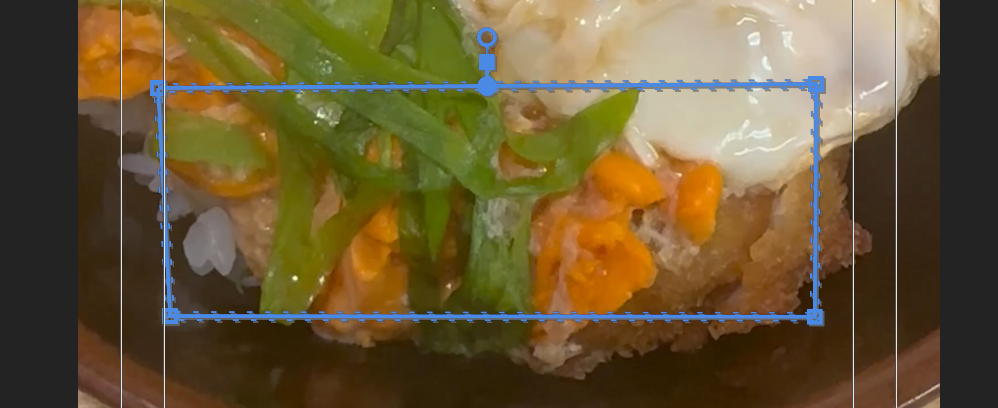


オブジェクトを消す・出現させる
マスク機能を使えば、動画内のオブジェクトを消したり、出現させたりするエフェクトを作成できます。
- 消したいオブジェクトにマスクを作成し、反転させます。
- マスクの不透明度を0%に設定します。
- タイムライン上で、オブジェクトを消したいタイミングでマスクの不透明度を100%に、出現させたいタイミングで0%に戻します。
同じ画面に同じ人を2人登場させる
マスク機能を使えば、同じ画面に同じ人を2人登場させることができます。
- カメラを固定して、同じ人物が異なる動きをする2つの映像を撮影します。
- 2つの映像をPremiere Proに読み込み、タイムラインに並べます。
- 上のクリップにマスクを作成し、一方の人物だけが見えるように調整します。
- 下のクリップは、もう一方の人物だけが見えるように調整します。
マスク機能を使いこなすためのポイント
マスクパスを調整する際の注意点
- マスクパスを調整する際は、アンカーポイントを不用意に削除しないように注意しましょう。
- アンカーポイントを削除すると、マスクの形状が崩れてしまうことがあります。
マスクが消えてしまった時の対処法
- マスクを作成したクリップが選択されているか確認します。
- エフェクトコントロールパネルで、マスクが作成された項目を確認します。
- マスクの項目をクリックすると、マスクが再表示されます。
マスクを使いこなすための練習方法
- 簡単な図形やオブジェクトを切り抜く練習から始めましょう。
- 徐々に複雑な形状のオブジェクトを切り抜く練習に進みましょう。
- マスクのアニメーションに挑戦してみましょう。
まとめ
今回は、Premiere Proのマスク機能の基本から応用、そしてプロが使うテクニックまで解説しました。
マスク機能は、動画編集の表現力を飛躍的に向上させることができる強力なツールです。
この記事で紹介したテクニックを参考に、ぜひマスク機能を使いこなして、あなたの動画をより魅力的なものに仕上げてください。