こんにちは!なかまゆです!
今回は、動画編集の王道ソフト「Premiere Pro(プレミアプロ)」を使った初心者向けの編集テクニックを紹介します。
動画編集の基礎マニュアルがあればいいなーと思って…ブログにしちゃいます!
1. Premiere Proの基礎を学ぼう

Premiere Proは初心者からプロまで広く使われている動画編集ソフトです。
多機能でありながら使いやすく、YouTube動画の編集からプロの映像制作まで幅広く対応しています。
まずは基本的な操作に慣れていきましょう!
2. ショートカットキーの活用
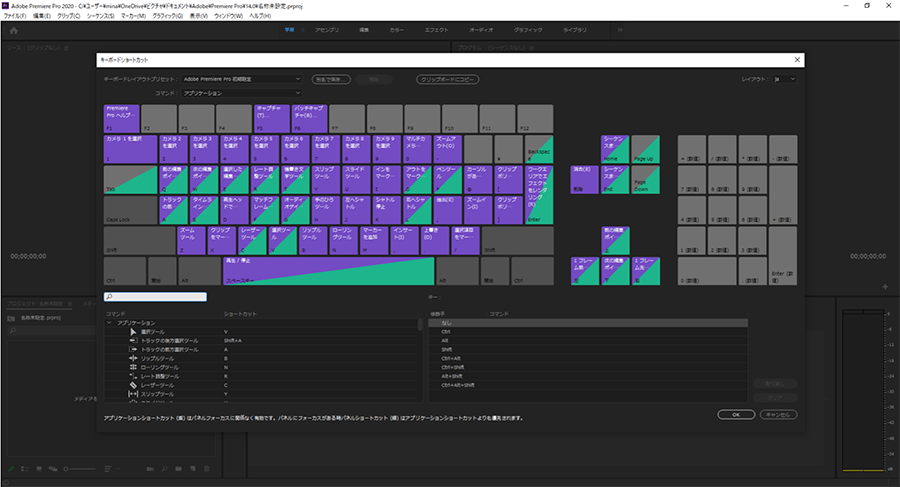
ショートカットキーを覚えることで、編集作業が格段に効率化します。以下に基本的なショートカットキーを紹介します。
覚えることで編集スピードが確実にUPしますよ♪
- Space: 再生/一時停止
- Ctrl/Cmd + S: プロジェクトの保存
- J, K, L: 逆再生、一時停止、通常再生(JやLを何度も押すと速度が変わります)
- C: カッターツールに切り替え
- V: 選択ツールに切り替え
- Alt/Option + 矢印キー上/下: オーディオゲインを上下に調節
- Ctrl/Cmd + K: 再生ヘッドの位置でクリップを分割
- Ctrl/Cmd + M: エクスポート設定の表示
これらのショートカットキーを使うことで、作業効率を大幅に向上させることができます。
3. カット編集の方法
カット編集は、ビデオクリップを切り分けて新たに並べ替える基本的な編集方法です。以下の手順でカット編集を行います。
- クリップのインポート: 「ファイル」メニューから「インポート」またはプロジェクトパネルにファイルをドラッグ&ドロップします。
- タイムラインへのクリップの追加: インポートしたクリップをタイムラインにドラッグ&ドロップします。
- カットの位置の選択: レーザーツール(Cキー)を使用して、クリップをカットしたい位置を選択します。
- クリップのカット: レーザーツールでクリックすると、その位置でクリップが分割されます。
- クリップの再配置: 選択ツール(Vキー)でカットしたクリップをタイムライン上でドラッグして再配置します。
- クリップのトリミング: 必要に応じてクリップの始点と終点をトリミングします。
4. 選択ツールの使い方
選択ツール(Vキー)は、ビデオ編集において最も頻繁に使用するツールです。クリップの選択、ドラッグ&ドロップ、移動、変更、トリミングなど、多岐にわたる操作が可能です。
- クリップの選択: タイムライン上でクリックするだけで選択できます。
- クリップの移動: クリップをドラッグしてタイムライン上で移動させます。
- クリップのトリミング: クリップの端をドラッグしてトリミングします。
5. レーザーツールの活用法
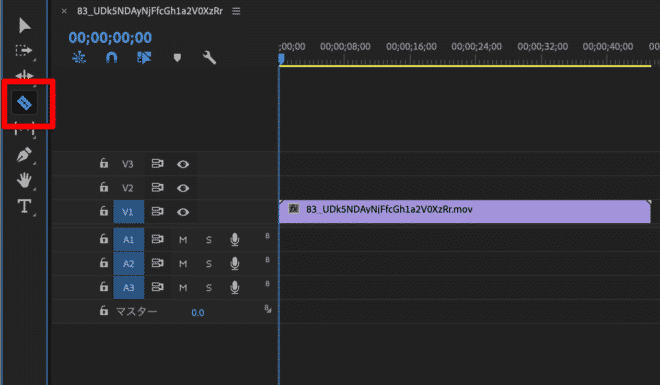
レーザーツール(Cキー)は、ビデオクリップやオーディオクリップを簡単に切り分けるためのツールです。タイムライン上でクリックするだけで、選択した位置でクリップが分割されます。特定のトラックだけを切断したい場合は、そのトラックをロックするか、Shiftキーを押しながらレーザーツールを使うと便利です。
6. リップル削除の方法
リップル削除は、クリップを削除した後に空白を残さず、残ったクリップを自動的に移動させる機能です。以下の手順でリップル削除を実行します。
- クリップの選択: 削除したいクリップを選択します。
- リップル削除の実行: クリップを右クリック(Windows)またはControlクリック(Mac)して「リップル削除」を選択します。
これにより、削除したクリップの分だけ空白を残さずに編集を進めることができます。
7. まとめ
以上が、Premiere Proの基本的な使い方と編集テクニックです。
これらの基礎を押さえて、徐々に応用していくことで、作業効率が向上し、編集作業の面白さも増していきます。
とにかく使う!
とにかくショートカットで楽して楽しく動画編集に挑戦してみてください。
なかまゆでした!




















