パワーポイントでの資料作成、面倒な作業に追われていませんか?アニメーションの設定、書式の調整、大量の図形の修正…一つ一つ手作業でやっていたら、時間がいくらあっても足りませんよね。
そんな悩みを解決してくれるのが「マクロ」です。マクロを使えば、面倒な作業を自動化し、作業時間を大幅に短縮することができます。でも、「マクロって難しそう…」「プログラミングの知識が必要なんじゃないの?」と、敬遠している方も多いのではないでしょうか?
安心してください。この記事では、プログラミング未経験の方でも簡単にマクロを使い始められるように、パワーポイントでのVBA編集の有効化から、マクロの実行、さらにはセキュリティ設定まで、丁寧に解説していきます。
この記事を読むことで、あなたは以下のことがわかるようになります。
- マクロの基本的な仕組みとメリット
- パワーポイントでVBA編集を有効にする方法
- 簡単なマクロの実行方法
- マクロを安全に使うためのセキュリティ設定
マクロを使いこなせば、パワーポイントでの作業効率が飛躍的に向上し、よりクリエイティブな作業に時間を割くことができるようになります。この記事を参考に、ぜひマクロの世界に足を踏み入れてみてください。
PowerPointでマクロを使うための準備:VBA編集を有効にする
PowerPointでマクロを使うには、まずVBA(Visual Basic for Applications)の編集機能を有効にする必要があります。VBAは、Office製品に組み込まれているプログラミング言語で、マクロを作成・実行するためのツールです。
「開発」リボンの表示
VBAを編集するためのメニューは、「開発」リボン内にありますが、デフォルトでは非表示になっています。以下の手順で表示させましょう。
- PowerPointを開き、[ファイル]タブをクリックします。
- 左側のメニューから[オプション]を選択します。
- [リボンのユーザー設定]をクリックし、右側の[メインタブ]の中から[開発]を探してチェックを入れます。
- [OK]をクリックすると、「開発」リボンがPowerPointの画面上部に表示されます。
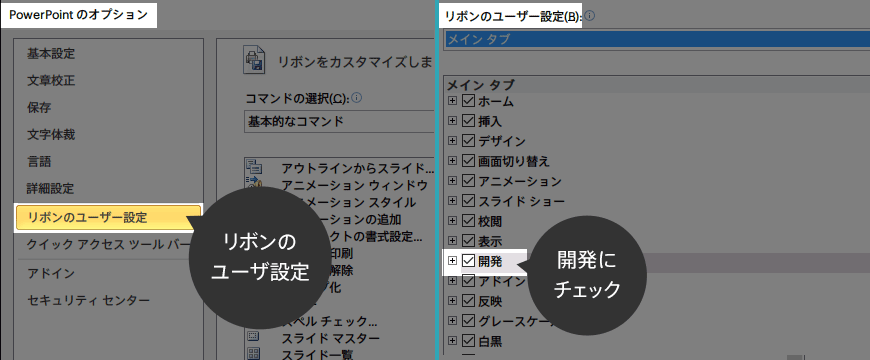
マクロのセキュリティ設定
マクロは便利な反面、悪意のあるマクロも存在するため、セキュリティ設定を確認しておく必要があります。
- [開発]リボンをクリックし、[マクロのセキュリティ]を選択します。
- セキュリティセンターが開くので、「すべてのマクロを有効にする」を選択します。
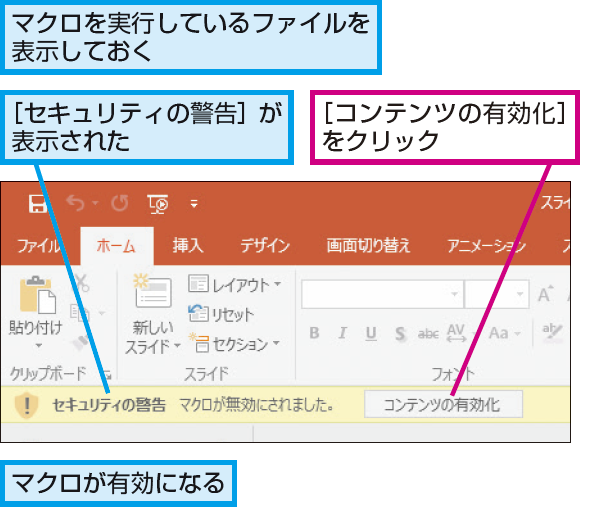
マクロの基本:簡単なマクロを実行してみよう
VBA編集が有効になったら、簡単なマクロを実行してみましょう。ここでは、メッセージボックスを表示するだけの簡単なマクロを作成します。
[開発]リボンから[マクロ]を選択します。
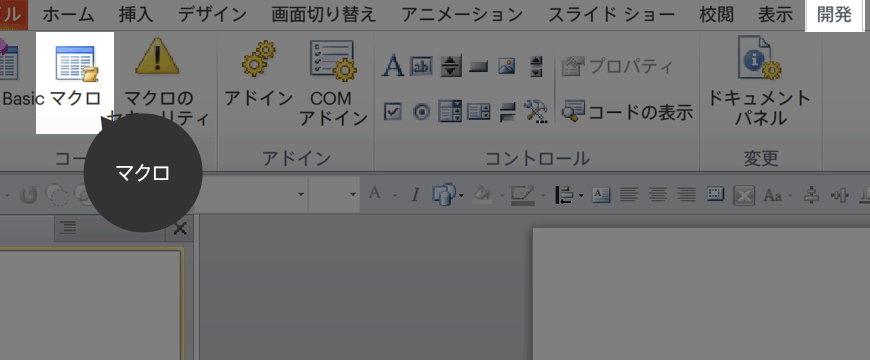
マクロ名に「Sample」と入力し、[作成]をクリックします。
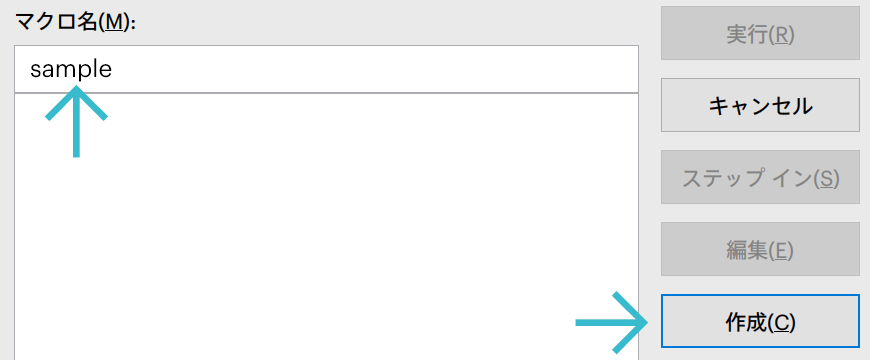
Visual Basic Editorが開くので、以下のコードを入力します。
VBA
Sub Sample()
MsgBox (“Hello, PowerPoint!”)
End Sub
- Visual Basic Editorを閉じ、PowerPointに戻ります。
- 再び[開発]リボンから[マクロ]を選択し、マクロ一覧から「Sample」を選んで[実行]をクリックします。
- “Hello, PowerPoint!”というメッセージボックスが表示されれば成功です。
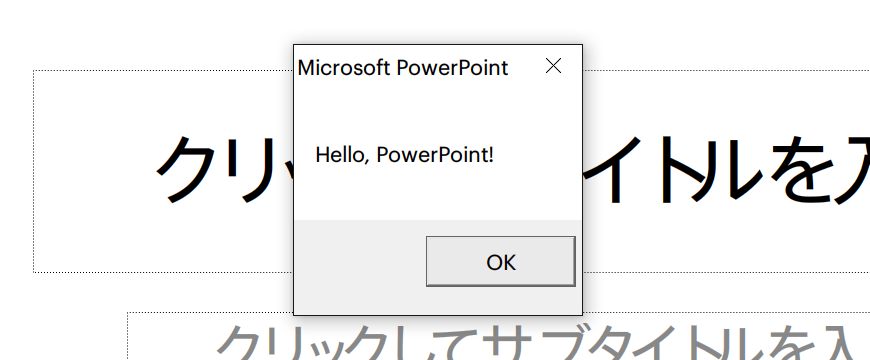
マクロを使いこなす:コピペでOK!便利なマクロを活用しよう
自分でマクロを作成するには、VBAの知識が必要になりますが、Web上には便利なマクロのコードが数多く公開されています。これらのコードをコピー&ペーストするだけで、簡単にマクロを活用できます。
例えば、以下の記事では、PowerPointの総スライド数を表示するマクロを紹介しています。
- PowerPointの総スライド数を思い通りに表示する様々な方法
これらのコードをVisual Basic Editorに貼り付け、実行することで、面倒な作業を自動化することができます。
まとめ|PowerPointのマクロで作業効率をアップ!
PowerPointのマクロは、一見すると難しそうに見えますが、VBA編集を有効にし、簡単なコードをコピー&ペーストするだけで、作業効率を大幅に向上させることができます。
この記事で紹介した方法を参考に、ぜひマクロを活用してみてください。

















