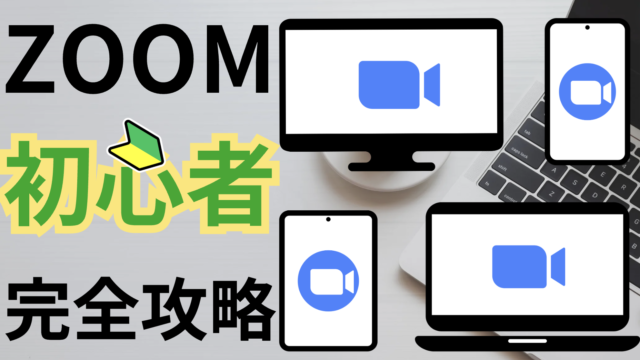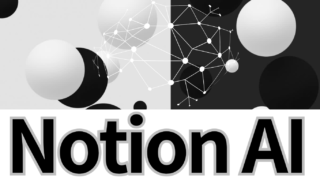こんにちは、なかまゆです。
仕事の効率化やプロジェクト管理ツールとして、Notion(ノーション)の人気が高まっています。
でも、初心者にとって、Notionの豊富な機能とカスタマイズ性は、どこから手をつけていいのかわからないと思う方も多いのではないでしょうか?
この記事では、そんなNotion初心者のために、最新のNotionの使い方を一から丁寧に解説します。この記事を通じて、Notionのはじめ方から基本的な使い方まで学び、日々のタスク管理、プロジェクトの進行、情報の整理など、さまざまなシーンでNotionを活用していただけるでしょう。
Notionとは?
Notionとは、メモやタスク管理、プロジェクト管理など、さまざまな用途に使えるオールインワンのワークスペースツールです。
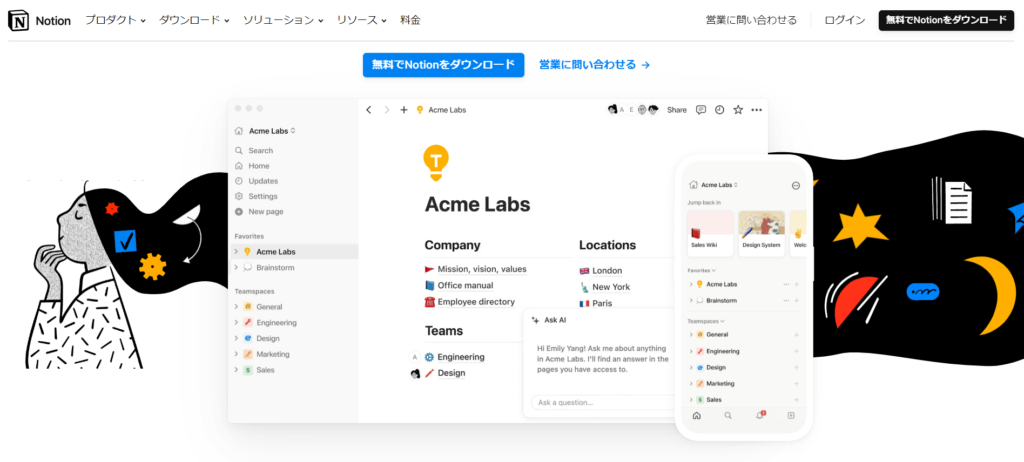
Notionは、2016年にアメリカのNotion Labs Incによって開発されました。2023年現在、世界で2000万人以上のユーザーが利用しています。
Notionは、メモ、タスク管理、Wiki、データベースなど、様々な機能を兼ね備えたオールインワンの情報整理ツールです。
仕事やプライベート、あらゆる場面で活躍するNotionですが、「高機能すぎて使い方がわからない…」という声もよく聞きます。
そこで今回は、Notion初心者の方に向けて、基本的な使い方から便利な機能まで、徹底的に解説していきます。
この記事を読めば、あなたもNotionを使いこなせるようになり、日々のタスク管理や情報整理が劇的に効率化すること間違いなしです!
高機能クラウドメモアプリでできること
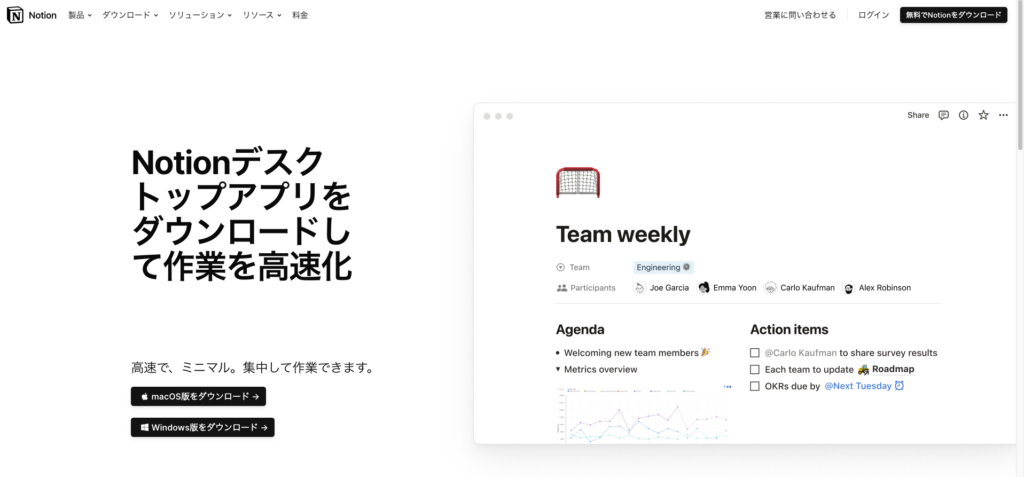
Notionは、一言で言うと「高機能なクラウドメモアプリ」です。
パソコン、スマートフォン、タブレットなど、様々なデバイスからアクセスできるため、いつでもどこでも情報を管理できます。
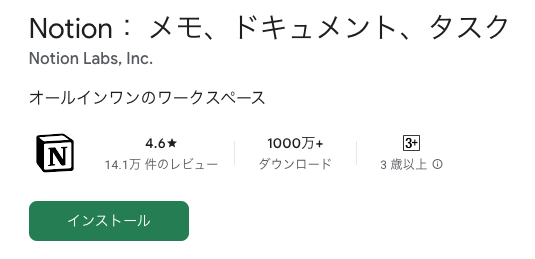
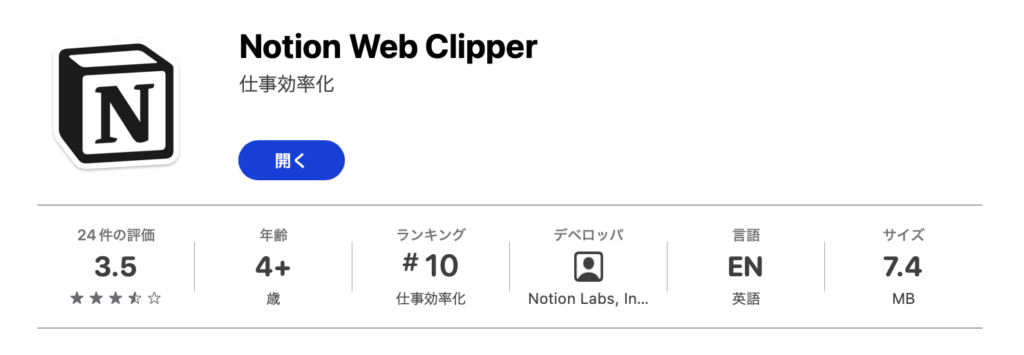
Notionでできること
Notionでは、以下のようなことができます。
- メモ: テキスト、画像、動画、ファイルなどを自由に組み合わせてメモを作成できます。チェックリストや箇条書き、番号付きリストなども簡単に作成可能です。
- タスク管理: ToDoリストやカンバンボードなど、様々な形式でタスクを管理できます。期日や担当者、優先度などを設定して、効率的にタスクを進めることができます。
- Wiki: チームで情報を共有するためのWikiを作成できます。社内マニュアルやプロジェクトの進捗管理などに活用できます。
- データベース: 顧客情報や商品情報など、様々なデータを管理できます。フィルターやソート機能を使って、必要な情報を素早く見つけることができます。
- Webページ作成: NotionのページをWebページとして公開できます。ブログやポートフォリオサイトの作成にも活用できます。
Notionは、これらの機能を組み合わせることで、自分だけのワークスペースを作り上げることができます。
例えば、
- プロジェクト管理
- 議事録作成
- 読書記録
- 旅行計画
など、様々な用途で活用できますよ。
Notionの料金プラン
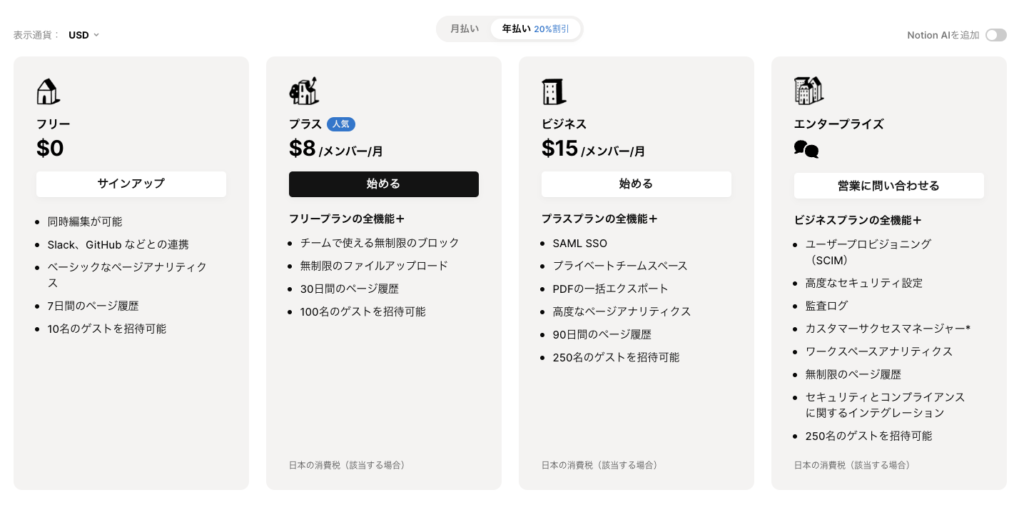
Notionには、無料プランと有料プランがあります。
2023年12月5日に料金プランが改定され、無料プランでもできることが増えました。
無料プラン
- 個人利用: 無料
- ブロック数: 無制限
- アップロードファイルサイズ: 5MBまで
- ゲスト: 10人まで
- バージョン履歴: 7日間
無料プランでも個人利用であれば十分な機能が利用できます。
有料プラン
- Plus: 月額8ドル(年払い)または月額10ドル(月払い)
- ブロック数無制限
- アップロードファイルサイズ: 無制限
- バージョン履歴: 無制限
- ゲスト: 無制限
- Business: 月額15ドル/メンバー(年払い)または月額18ドル/メンバー(月払い)
- Plusの機能に加えて、チームメンバーとの共同編集や権限管理が可能
- SAML SSO
- 監査ログ
- Enterprise: 要問い合わせ
- Businessの機能に加えて、高度なセキュリティやサポートが利用可能
チームで利用する場合や、より多くのファイルをアップロードしたい場合、バージョン履歴を無制限に残したい場合は、有料プランを検討しましょう。
Notionの基本的な使い方
アカウント作成
- Notionの公式サイトにアクセスし、「Notionを無料でダウンロード」をクリックします。
- メールアドレスで登録するか、GoogleアカウントまたはAppleアカウントでログインします。
- 名前とパスワードを設定し、「続ける」をクリックします。
ページの作成
- 左側のサイドバーにある「ページを追加」をクリックします。
- ページタイトルを入力し、Enterキーを押します。
- ページ内にテキスト、画像、動画などを追加していきます。
ブロックの追加
Notionでは、テキスト、見出し、画像、動画、ToDoリストなど、様々な種類のブロックを追加できます。
ブロックを追加するには、以下のいずれかの方法で行います。
- 空白行で
/を入力し、追加したいブロックの種類を選択します。 - プラスボタンをクリックし、追加したいブロックの種類を選択します。
テキストの書式設定
Notionでは、太字、斜体、下線、取り消し線、文字色、ハイライトなどを設定できます。
書式を設定したいテキストを選択し、ツールバーのボタンをクリックするか、ショートカットキーを使用します。
見出しの作成
見出しは、文章の構造を分かりやすくするために使用します。
Notionでは、見出し1から見出し3まで設定できます。
見出しを作成するには、以下のいずれかの方法で行います。
- 空白行で
#を入力し、見出しのレベル(H1、H2、H3)を選択します。 - テキストを選択し、ツールバーの「見出し」ボタンをクリックします。
見出しを使うことで、目次を自動生成することもできます。
リストの作成
ToDoリスト、箇条書きリスト、番号付きリストを作成できます。
リストを作成するには、以下のいずれかの方法で行います。
- 空白行で
-(箇条書きリスト)または1.(番号付きリスト)を入力します。 - テキストを選択し、ツールバーの「リスト」ボタンをクリックします。
ToDoリストは、タスク管理に便利です。チェックボックスをクリックすることで、タスクの完了状況を管理できます。
画像や動画の挿入
画像や動画は、ドラッグ&ドロップで簡単に挿入できます。
また、URLを貼り付けることで、Web上の画像や動画を埋め込むことも可能です。
リンクの作成
Notion内のページやWebページへのリンクを作成できます。
リンクを作成したいテキストを選択し、ツールバーの「リンク」ボタンをクリックするか、ショートカットキー(Ctrl + KまたはCommand + K)を使用します。
Notionのチームスペースで共同作業を効率化
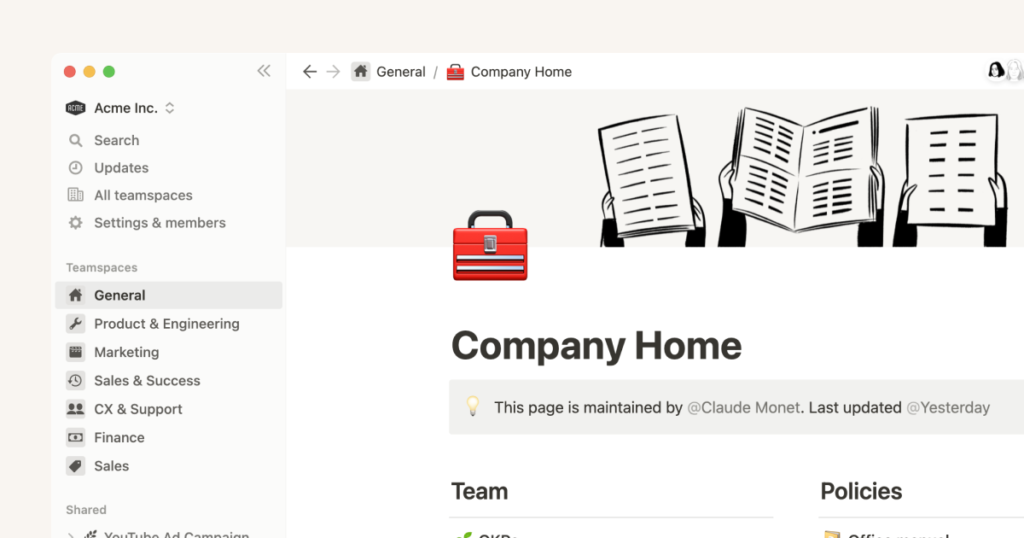
Notionは、個人だけでなくチームでの利用にも最適です。
チームスペースを作成することで、メンバー間でページやデータベースを共有し、共同作業を効率化できます。
チームスペースの作成方法
- 左側のサイドバーにある「チームスペースを作成」をクリックします。
- チームスペースの名前を入力し、「作成」をクリックします。
- チームメンバーを招待します。
チームスペースの活用例
- プロジェクト管理: プロジェクトの進捗状況やタスクをチームで共有できます。
- 議事録共有: 会議の議事録を共有し、メンバー全員がいつでも確認できるようにします。
- ナレッジベース: チーム内で知識や情報を共有できます。
チームスペースを使いこなすためのTips
- 権限を設定する: ページごとに閲覧・編集権限を設定することで、情報漏洩を防ぎます。
- 通知を設定する: ページが更新された際に通知を受け取るように設定することで、情報の最新状態を把握できます。
- 定期的なミーティング: Notionの使い方や活用方法について、チームメンバーで定期的にミーティングを行いましょう。
備考: ワークスペースの設定によっては、このアクションがワークスペースオーナーのみに制限されている場合があります。「設定」→「チームスペース」で確認できます。
Notionで作成したページをWebで公開しよう
Notionで作成したページは、Webページとして公開することができます。
ブログ記事やポートフォリオサイトなど、様々なコンテンツをNotionで作成し、公開することができます。
Web公開の方法
- 公開したいページを開きます。
- 右上の「共有」ボタンをクリックし、「Web公開」を選択します。
- 公開範囲やページのタイトル、説明などを設定し、「公開」をクリックします。
- 公開されたページのURLを共有します。
Web公開の注意点
- 公開範囲を設定する際は、情報漏洩に注意しましょう。
- 公開するページの内容は、定期的に見直しましょう。
- Notionの利用規約に違反するコンテンツは公開できません。
まとめ

今回は、Notionの基本的な使い方を解説しました。
Notionは、非常に多機能なツールであり、使いこなすには時間がかかるかもしれませんが、一度マスターすれば、あなたの生活や仕事を劇的に効率化してくれるはずです。
ぜひこの記事を参考に、Notionを使いこなして、新しい働き方や生活スタイルを実現してください。
さらに活用したい方はこちらの記事をご確認ください。
▼▼▼
https://nakamayu2.com/notion_ai/