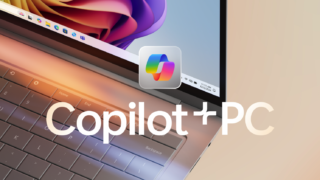※この記事にはプロモーションを含みます
動画クリエイター、インスタグラマー必見! iPhoneの容量不足に悩んでいませんか?
動画編集やインスタ代行など、iPhoneでビジネスをするならデータ管理は必須。
しかも、旅行やイベントで素敵な動画を撮ったのに、「ストレージの容量がいっぱいです」 の表示…😨
そんなイライラを解消してくれるのが、iPhoneに直接接続できる外付けSSD です!
今回は、iPhone動画撮影の強い味方となる外付けSSDの魅力と、おすすめの選び方をご紹介します。
※アンドロイド端末をご利用の方はマイクロSDカードを使いましょう✨
なぜ外付けSSDがおすすめ?✨
- iPhoneの容量を一瞬で拡張! 写真や動画をたっぷり保存できます。高画質動画も気兼ねなく撮影できますね!
- 転送速度が爆速! データの移動やバックアップもサクサク進みます。動画編集もストレスフリー!
- コンパクトで持ち運び楽々♪ どこでも手軽に動画を管理できます。カフェや移動中でも作業できますよ。
- iPhone 15 Pro/Pro MaxならProRes撮影も可能に! 映画のような高画質な動画を撮影できます。
外付けSSDを選ぶポイント💡
- iPhoneとの接続方法
- iPhone 15シリーズならUSB-C対応のSSDがおすすめ!
- iPhone 14以前の機種ならLightning – USB-C変換アダプタが必要です。
- 容量
- 4K動画をたくさん撮るなら500GB以上が安心! 長時間撮影も安心です。
- 旅行やイベントの思い出を残すなら256GBでも十分かも。
- 転送速度
- 動画編集もスムーズに行いたいなら、高速転送に対応したSSDを選びましょう。 読み込み・書き込み速度が速いほど作業効率が上がります。
- デザイン
- コンパクトでスタイリッシュなデザインなら、持ち運びも楽しくなりますね♪
- ケースとの干渉
- iPhoneにケースをつけている場合は、干渉しないか確認しましょう。
おすすめの外付けSSDをご紹介!
ロジテック スリム スティック型 高速 コンパクト 外付け SSD 1TB

ロジテック SSD 1TB 外付け 薄型 スリム PS5 / PS4 / テレビ 録画 小型 スティック LMD-SPDL100U3
- iPhone 15シリーズ動作確認済み!ProResにも対応!
- 薄型で持ち運びやすいスティック型
- 高速転送でストレスフリー
ロジテック type-C type-A 両対応 外付け SSD 1TB

ロジテック SSD 1TB 外付け ポータブル 高速 type-C type-A 両対応 テレビ録画 TV USB-C typeC 読込速度1000MB/秒 PS5/PS4動作確認済 スティック USBメモリサイズ LMD-SPCH100UAC
- iPhone、iPad、Android、パソコンなど幅広い機器に対応
- 読み込み最大1,000MB/s、書き込み最大700MB/sの高速転送
- 変換アダプタ不要で便利
外付けSSDを使う前に:フォーマットについて
iPhoneで外付けSSDを使うには、事前にフォーマットが必要です。
フォーマットとは、SSDをiPhoneで認識できるようにするための準備作業のこと。
iPhoneで使えるフォーマット形式は、APFS、exFATなどがあります。
MacならAPFS、WindowsならexFATがおすすめです。
フォーマットは、パソコンにSSDを接続して行います。
具体的な手順は、以下の通りです。
Macでフォーマットする場合
- Finderを開き、「移動」メニューから「ユーティリティ」を選択します。
- 「ディスクユーティリティ」を開き、フォーマットしたいSSDを選択します。
- 「消去」ボタンをクリックし、フォーマット形式(APFSなど)と名前を設定して「消去」をクリックします。
Windowsでフォーマットする場合
- エクスプローラーを開き、「PC」を選択します。
- フォーマットしたいSSDを右クリックし、「フォーマット」を選択します。
- フォーマット形式(exFATなど)を選択し、「開始」ボタンをクリックします。
注意:フォーマットするとSSD内のデータが全て消去されます。事前に必要なデータはバックアップしておきましょう。
外付けSSDの使い方
iPhoneで外付けSSDを使うのはとっても簡単!
- iPhoneに接続
- SSDをiPhoneに直接接続するか、変換アダプタを使って接続します。
- ファイルアプリで確認
- iPhoneのファイルアプリを開くと、SSDが表示されています。
- 動画を移動・保存
- ファイルアプリを使って、iPhone内の動画をSSDに移動またはコピーします。
SSDが認識されない場合の対処法
もしSSDがiPhoneに認識されない場合は、以下の原因が考えられます。
- iPhoneの画面ロック
- 画面ロックを解除してみましょう。
- 電力不足
- モバイルバッテリーやACアダプターを使って、SSDに十分な電力を供給しましょう。
- iPhoneまたはSSDの故障
- AppleサポートやSSDのメーカーに問い合わせましょう。
- ケーブル・コネクタの破損
- 別のケーブルやコネクタを試してみましょう。
ロジテック製ドッキングステーションでさらに便利に!
外付けSSDだけでなく、複数の周辺機器をiPhoneに接続したいなら、ロジテック製ドッキングステーションがおすすめです。
iPad iPhone15 用 USB Type C ポータブル ドッキングステーション

ロジテック iPad 用 USB Type C ポータブル ドッキングステーション iPhone 15 HDMI ハブ タイプC Type A USB 3.2 Gen 1 変換アダプタ 4K 6in1 LHB-LPAPWP6U3D
- iPhone 15シリーズ、iPadに対応
- USB-C、USB-A、SD/microSDカードスロット、HDMI、3.5mmオーディオジャックを搭載
- 5Gbpsの高速データ転送に対応
このドッキングステーションがあれば、
- 外付けSSDで動画を保存・編集
- SDカードから直接動画を読み込み
- HDMIで外部モニターに動画を出力
- イヤホンで高音質の動画を楽しむ
など、iPhoneでの動画ライフがさらに快適になります!
まとめ
外付けSSDは、iPhoneの容量不足を解消するだけでなく、動画撮影・編集をもっと快適にする強力なツールです。
ロジテックの外付けSSDやドッキングステーションを活用して、あなたのiPhone動画ライフをさらに充実させましょう!
iPhone動画撮影をもっと楽しむためのヒント💡
- こまめなバックアップを習慣に! 外付けSSDに動画をバックアップしておけば、iPhoneの故障や紛失時にも安心です。
- 動画編集アプリを活用! iPhoneで使える動画編集アプリはたくさんあります。お気に入りのアプリを見つけて、動画編集を楽しんでみましょう。
- SNSで作品をシェア! InstagramやTikTokなどで動画をシェアして、多くの人に見てもらいましょう。
この記事が、iPhoneで動画撮影を楽しんでいるあなたの参考になれば嬉しいです😊