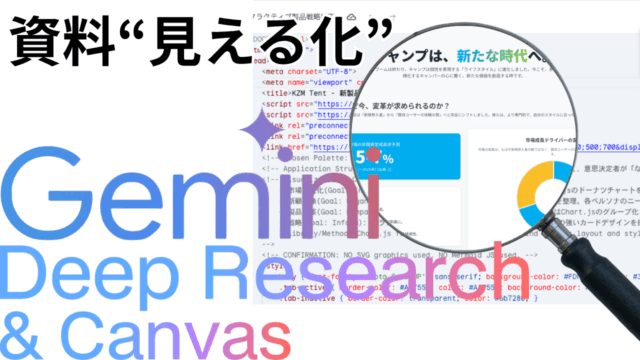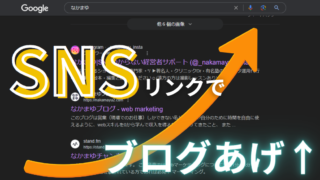動画をiphoneで撮影しているけど、動画のクオリティを上げるならやっぱり一眼レフを買った方がいいのかな?
でも値段もするし知識もないしな・・・そんな風に思う動画制作者の方も多いのではないでしょうか?
そんななか、iphoneでも一眼レフなみに動画を撮影できる方法があるのです。
初心者でも簡単で、設定すると使用できるようになりますよ!
Final Cut Camera(ファイナルカットカメラ)とは?
Appleが新たにリリースしたFinal Cut Cameraを知っていますか?
このカメラは動画撮影に特化したApple社製のカメラアプリです。
iPhoneに元々搭載されているプリセットカメラと比べて、Final Cut Camera(ファイナルカットカメラ)は撮影設定を細かく調整できるのが特徴です。
一眼レフカメラを買う前に、まずはFinal Cut Camera(ファイナルカットカメラ)で動画撮影のスキルを磨いてみませんか?
この記事は、Final Cut Camer(ファイナルカットカメラ)でできることを中心に、iPhoneプリセットカメラとの違いを分かりやすく解説します。
Final Cut Camera(ファイナルカットカメラ)の基本的な使い方
Final Cut Camera(ファイナルカットカメラ)の使い方は、とてもシンプルです。
アプリを起動すると、通常のカメラアプリと似た画面が表示されます。
赤い録画ボタンを押せば録画開始、もう一度押せば録画終了です。
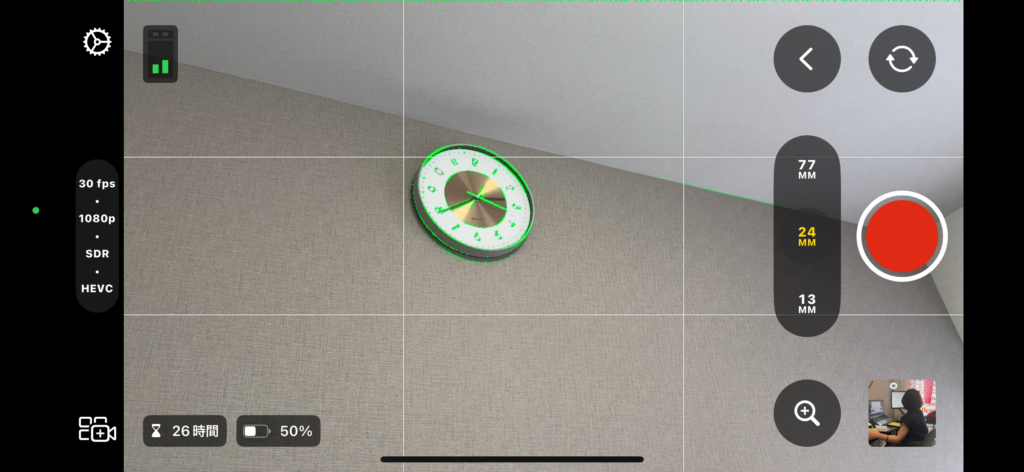
画面情報の説明
左上から
歯車:設定画面へ
音量ゲージ:撮影時の音声の大きさ
30fps:現在のフレームレート 1秒間に30枚の写真を動画にしていることを表しています。
1080p:画質 1080pはいわゆるHD HighDefinition(高解像度)の略、インスタなどはとりあえずこれでOK!
SDR:Standard Dynamic Range(スタンダード・ダイナミック・レンジ)の略称で、以前から使用されている映像技術です。HDR(ハイ・ダイナミック・レンジ)もありますが白飛びしやすいので注意しましょう。
HEVC:H.265録画形式の一種で高い圧縮率98%なのに映像は綺麗というすごい企画です。
ただし圧縮するため,H.264(既存の規格)より保存に時間がかかります。
4分割したカメラのアイコン:マルチカム編集機能BluetoothでiPadとスマホを繋げばiPadで全て管理できます。1カメ2カメと同時撮影するには重宝する機能です。
iPadで同時に録画開始などできますよ。
カメラ用語がわからないという方はこちらの記事へ
▼▼▼
https://nakamayu2.com/camera/
詳細設定で自分好みの映像に
Final Cut Camera(ファイナルカットカメラ)の最大の魅力は、詳細な設定を自由自在に調整できることです。
まるで、プロのカメラマンになった気分で撮影を楽しめます!
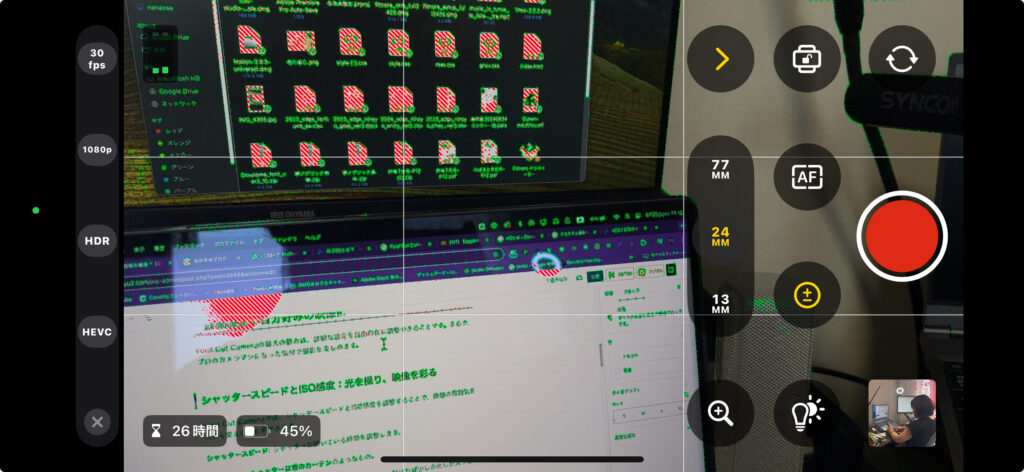
シャッタースピードとISO感度:光を操り、映像を彩る
Final Cut Cameraでは、シャッタースピードとISO感度を調整することで、映像の雰囲気を大きく変えることができます。
赤い録画ボタンの左下±のボタンです
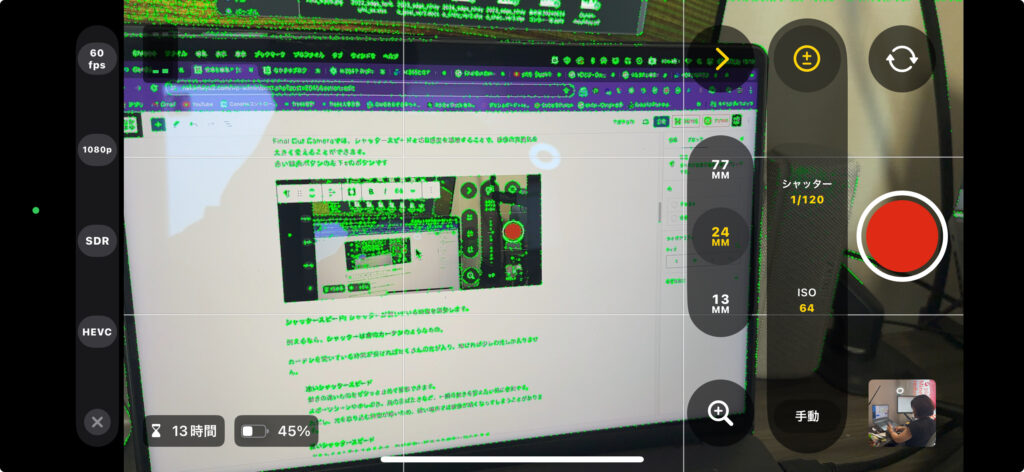
シャッタースピード: シャッターが開いている時間を調整します。
例えるなら、シャッターは窓のカーテンのようなもの。
カーテンを開いている時間が長ければたくさんの光が入り、短ければ少しの光しか入りません。
- 速いシャッタースピード
- 動きの速いものをピタッと止めて撮影できます。
- スポーツシーンや水しぶき、鳥の羽ばたきなど、一瞬の動きを捉えたい時に便利です。
- ただし、光を取り込む時間が短いため、暗い場所では映像が暗くなってしまうことがあります。
- 遅いシャッタースピード
- 光をたくさん取り込めるので、夜景や暗い場所での撮影に役立ちます。
- 動くものをぼかして、幻想的な雰囲気を出すこともできます。
- ただし、手ブレしやすくなるため、三脚を使うか、しっかりとカメラを固定する必要があります。
基本はFPSの倍の数を分母にしましょう! 例60fps ならシャッタースピードは1/120
ISO感度: カメラのセンサーが光に対してどれくらい敏感に反応するかを調整する機能です。
例えるなら、ISO感度は目の感度のようなもの。
暗い場所では、目を凝らしてよく見ようとしますよね。
ISO感度を上げると、カメラも同じように光に対して敏感になり、暗い場所でも明るく撮影できるようになります。
- 高いISO感度
- 暗い場所でも明るく撮影できます。
- ただし、画質が粗くなり、ノイズが目立つことがあります。
- 夜景や室内など、光が少ない場所での撮影に便利です。
- 低いISO感度
- ノイズの少ないクリアな映像を撮影できます。
- ただし、明るい場所でしか使えません。
- 晴れた日の屋外など、光が十分にある場所での撮影に適しています。
シャッタースピードとISO感度の組み合わせで、表現の幅が広がる!
シャッタースピードとISO感度は、それぞれ単独で使うだけでなく、組み合わせて使うことで、さらに表現の幅が広がります。
例えば、
- 動きの速いものをスローモーションのように撮影したい場合は、遅いシャッタースピードと高いISO感度を組み合わせます。
- 暗い場所でノイズを抑えて撮影したい場合は、三脚を使って遅いシャッタースピードにし、ISO感度を低く設定します。
数値について
シャッタースピードとISO感度では、数値が大きいほど明るくなるという関係は少し異なります。
- シャッタースピード: 分母の数字が小さいほど(例:1/30秒)、シャッターが開いている時間が長く、より多くの光を取り込むため、画像は明るくなります。
- ISO感度: 数字が大きいほど(例:ISO 800)、光に対する感度が高くなり、少ない光でも明るく撮影できます。
Final Cut CameraでシャッタースピードとISO感度を自由に調整し、あなたの思い描く映像を表現してみましょう!
ホワイトバランス:映像を自然な色合いに整える
ホワイトバランスは、照明の色温度に合わせて調整することで、見た目に近い自然な色合いで撮影できる機能です。
なぜホワイトバランスが必要なの?
人間の目は、照明の種類が変わっても、白いものを白として認識することができます。
しかし、カメラはそうはいきません。
例えば、
- 白熱灯の下で撮影すると、映像がオレンジ色っぽくなってしまいます。
- 蛍光灯の下で撮影すると、映像が青っぽくなってしまいます。
- 晴れた日の屋外で撮影すると、映像が青白くなってしまいます。
- 曇りの日で撮影すると、映像が少し緑っぽくなってしまいます。
このように、照明の種類によって映像の色合いが変わってしまうため、ホワイトバランスを調整する必要があるのです。
ホワイトバランスの種類
Final Cut Cameraでは、以下のホワイトバランスモードを選択できます。
- 自動: カメラが自動的にホワイトバランスを調整します。
- 太陽光: 晴れた日の屋外での撮影に適しています。
- 曇り: 曇りの日や日陰での撮影に適しています。
- 白熱灯: 白熱灯の下での撮影に適しています。
- 蛍光灯: 蛍光灯の下での撮影に適しています。
- 手動: 色温度(ケルビン)を数値で指定して調整します。
色温度(ケルビン)とは?
色温度は、光の色を表す単位で、ケルビン(K)で表されます。
- 低い色温度(2000K~3000K): 暖色系の色(オレンジや赤)
- 高い色温度(6000K~7000K): 寒色系の色(青や白)
例えば、
- ろうそくの光: 約1900K
- 白熱灯: 約2700K
- 蛍光灯: 約3000K~6500K
- 晴天の太陽光: 約5500K
- 曇りの日の太陽光: 約6500K
- 青空の光: 約10000K
ホワイトバランスを手動で調整するには?
Final Cut Cameraでは、ホワイトバランスを手動で調整することもできます。
手動で調整する場合は、色温度(ケルビン)を数値で指定します。
例えば、
- オレンジっぽい映像を補正したい場合は、色温度を高く設定します。
- 青っぽい映像を補正したい場合は、色温度を低く設定します。
マニュアルフォーカス
マニュアルフォーカスは、自動でピントを合わせるのではなく、自分の手でピントを合わせることができる機能です。
なぜマニュアルフォーカスを使うの?
- 自動フォーカスがうまく働かない時: 暗い場所や被写体が小さい場合など、自動フォーカスが迷ってしまうことがあります。そんな時は、マニュアルフォーカスでピントを合わせることができます。
- 背景をぼかしたい時: マニュアルフォーカスで被写体にピントを合わせ、背景をぼかすことで、被写体を際立たせることができます。ポートレート撮影などでよく使われるテクニックです。
- 特定の場所にピントを固定したい時: 例えば、インタビュー動画を撮影する場合、話している人にピントを固定しておきたいことがあります。マニュアルフォーカスなら、ピントがずれる心配がありません。
マニュアルフォーカスの使い方
Final Cut Cameraでマニュアルフォーカスを使うには、画面をタップしてフォーカスしたい場所を選び、黄色の枠が表示されたら、その枠を上下にスワイプします。
上にスワイプするとピントが手前に、下にスワイプするとピントが奥に移動します。
フォーカスピーキングを活用しよう
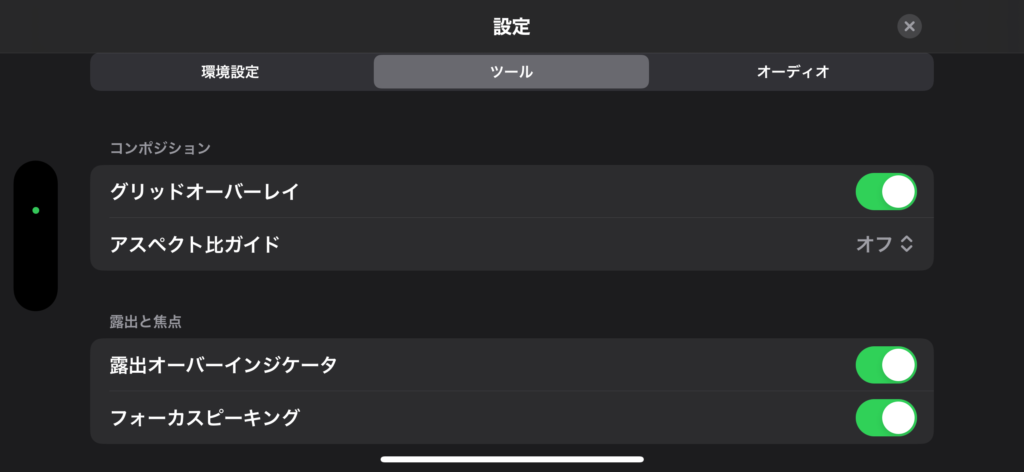
マニュアルフォーカスを使う際、「フォーカスピーキング」機能をオンにするのがおすすめです。
フォーカスピーキングをオンにすると、ピントが合っている部分が緑色で表示されます。
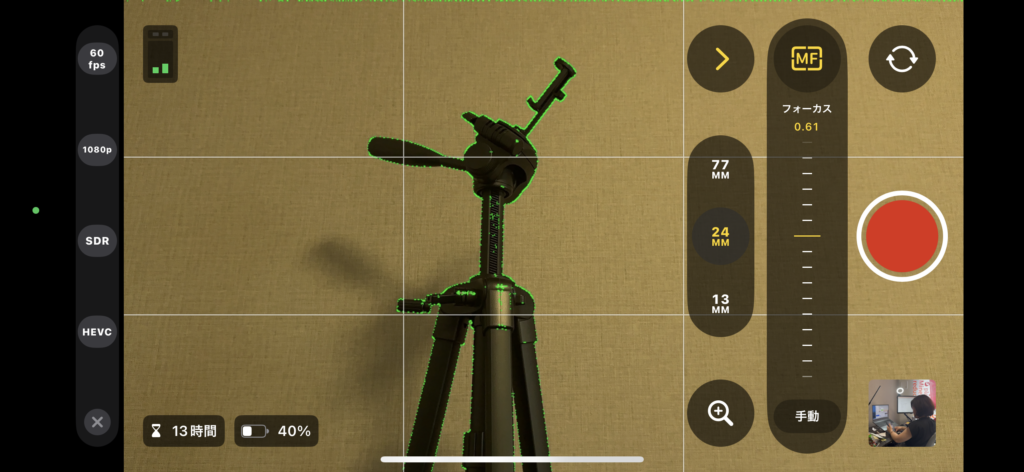
これにより、ピントが合っているかどうかを視覚的に確認できるので、より正確なピント合わせが可能になります。
ProResコーデック:編集の自由度を広げる高画質フォーマット
ProResコーデックは、Appleが開発した高画質な動画形式です。
編集時の画質劣化が少なく、プロの映像制作にも広く利用されています。
Final Cut Proなどの編集ソフトとの相性が良く、スムーズな編集作業をサポートします。
ProResコーデックのメリット
- 高画質: 圧縮による画質劣化が少なく、クリアで美しい映像を記録できます。
- 編集が軽い: 圧縮方式が効率的なので、編集ソフトでの処理が軽快に行えます。
- 編集の自由度が高い: 色調補正やエフェクトなどの編集作業をしても、画質が劣化しにくいので、思い通りの映像に仕上げることができます。
- Final Cut Proとの連携: Final Cut Proで編集することを前提に設計されているため、スムーズなワークフローを実現できます。
ProResコーデックの種類
Final Cut Cameraでは、以下のProResコーデックを選択できます。
- ProRes Proxy: ファイルサイズが最も小さく、編集作業が軽快に行えます。
- ProRes LT: ファイルサイズと画質のバランスが良いコーデックです。
- ProRes 422: 高画質で汎用性の高いコーデックです。
- ProRes 422 HQ: ProRes 422よりもさらに高画質なコーデックです。
- ProRes 4444: 最高画質のコーデックですが、ファイルサイズが大きくなります。
※ProResは画質がとても良いですが、容量がとても大きいです。
基本的にはHEVC(H.265)で十分です!
Log撮影:映画のような表現を可能にするプロフェッショナルモード(iPhone 15 Proシリーズ限定)
Log撮影は、iPhone 15 Proシリーズで利用できる特別な撮影モードです。
通常の撮影よりも広いダイナミックレンジで映像を記録できるため、編集時に色調補正の幅が格段に広がります。
Log撮影とは?
Log撮影は、カメラが捉えた光の情報を、圧縮せずにそのまま記録する撮影方法です。
通常の撮影では、明るい部分や暗い部分が白飛びしたり黒つぶれしたりして、細部が失われてしまうことがあります。
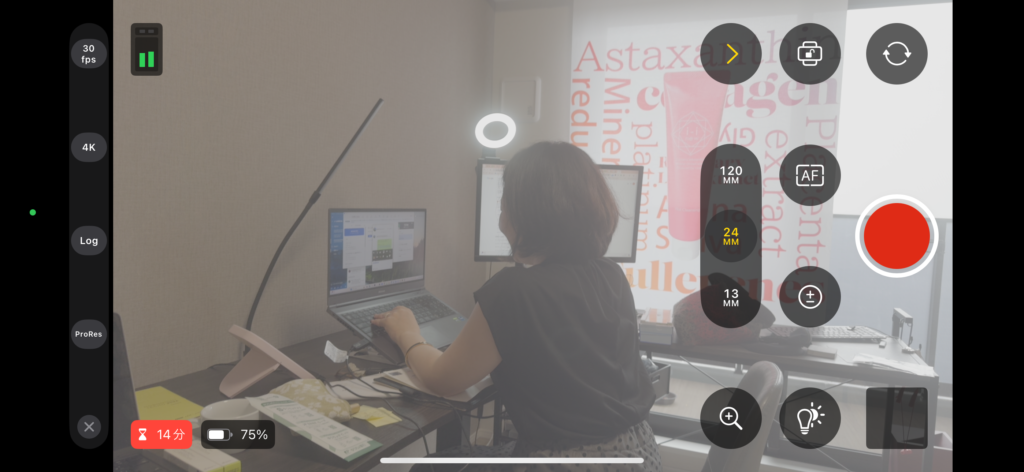
しかし、Log撮影では、これらの情報をより多く記録できるため、編集時に明るさや色合いを自由に調整することができます。
Log撮影のメリット
- 編集の自由度が大幅に向上: 明るさや色合いを調整する幅が広いため、自分のイメージ通りの映像に仕上げることができます。
- 映画のような表現が可能: ハイライトやシャドウのディテールを活かした、ドラマチックな映像表現が可能です。
- グレーディングの幅が広がる: カラーグレーディングと呼ばれる、色の調整作業をより細かく行うことができます。
Log撮影のデメリット
- 映像がフラット: Log撮影で記録された映像は、そのままでは色が薄く、コントラストが低い状態です。編集ソフトでカラーグレーディングを行う必要があります。
- 編集の知識が必要: Log撮影の映像を最大限に活かすためには、カラーグレーディングの知識が必要です。
Log撮影はこんな人におすすめ!
- 映画のような映像表現に挑戦したい方
- 編集で自由に色調を調整したい方
- カラーグレーディングに興味がある方
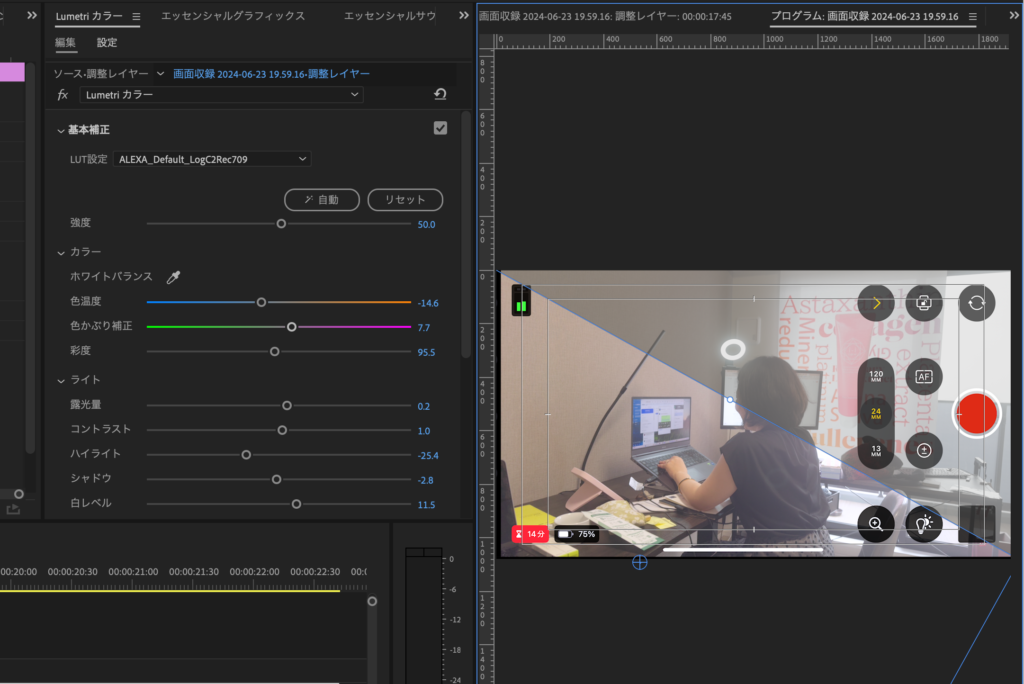
手ブレ補正で安定した映像を
Final Cut Cameraには、強力な手ブレ補正機能が搭載されています。
歩きながらの撮影や、手持ちでの撮影でも、まるでジンバルを使っているかのように、安定した滑らかな映像を撮ることができます。
手ブレ補正をオンにするだけで、映像のブレが劇的に軽減されます。
これにより、視聴者に不快感を与えることなく、見やすい映像を作ることができます。
iPadと連携したマルチカム撮影
Final Cut Cameraは、iPadと連携することで、複数アングルの映像を同時に撮影・録画することができます。
最大4台のiPhoneやiPadを接続し、それぞれのカメラで異なるアングルを撮影することができます。
iPad上でリアルタイムに各カメラの映像を確認しながら、操作することも可能です。
まるで、映画の撮影現場のように、複数のカメラを切り替えながら撮影することができます。
撮影した映像は、iPadのFinal Cut Proで編集することができます。
まとめ
Final Cut Cameraは、iPhoneのカメラ機能を最大限に活用できる、強力なツールです。
詳細な設定調整やiPadとの連携など、プリセットカメラにはない魅力がたくさん詰まっています。
一眼レフカメラの購入を検討している方は、まずはFinal Cut Cameraで動画撮影のスキルを磨くもありです!
Final Cut Cameraで、あなたのiPhone動画のレベルアップを目指してくださいね。