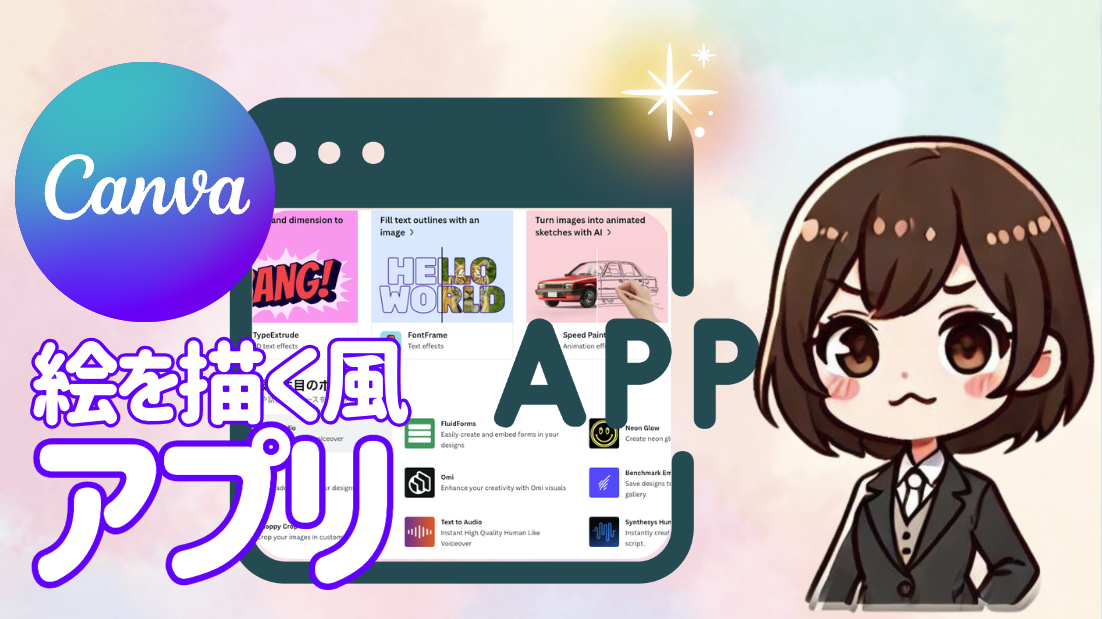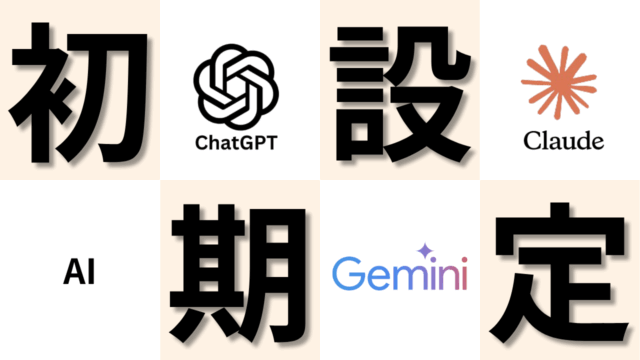「Canvaって画像編集だけじゃないの?」 「動画編集って難しそう…」
そんな風に思っているあなたへ。
実は、Canvaには、追加アプリという機能があり、様々な動画編集ツールを無料で利用できるんです!
今回は、その中でも特に初心者の方におすすめのアプリ「SpeedPainter」の使い方を詳しく解説していきます。
このアプリを使えば、写真やイラストを、まるで誰かが描いているかのようなオシャレな動画に変換することができます。
難しい編集スキルは一切不要!
ほんの数ステップで、あなたの動画がグッと魅力的になること間違いなしです。
1. Canvaの追加アプリで動画編集がもっと楽しく簡単に!
Canvaの追加アプリは、Canvaの基本機能をさらに拡張してくれる便利なツールです。
動画編集だけでなく、画像加工、デザイン作成、音声編集など、様々な種類のアプリが用意されています。
SpeedPainterで時短&おしゃれな動画作り
今回ご紹介する「SpeedPainter」は、写真やイラストを、まるで絵画のように描いていく動画を自動生成できるアプリです。
難しい編集技術は一切不要で、画像を選ぶだけで、まるでプロが描いたような動画が完成します。
操作も非常に簡単で、初心者の方でも迷うことなく使いこなせるのが魅力です。
2. 【初心者向け】SpeedPainterで動画を自動生成する超簡単3ステップ!
それでは、実際にSpeedPainterを使って、動画を自動生成してみましょう。
STEP1: アプリを開いて画像を選ぶだけ!
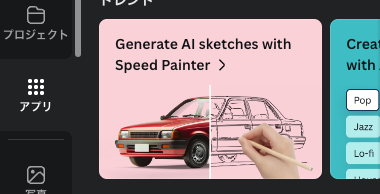
- メニュー内の「アプリ」ボタンをタップします。
- 「SpeedPainter」アプリを選択します。
- 「Choose file」を選択して、使いたい画像を選びます。
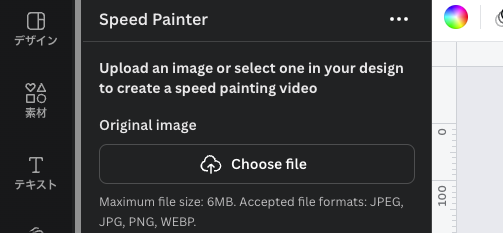
STEP2: 描画時間と色塗り時間を設定
画像を選択すると、描画時間と色塗り時間を設定する画面が表示されます。
- 描画時間: スケッチをする時間を設定します。
- 色塗り時間: 色を塗る時間を設定します。
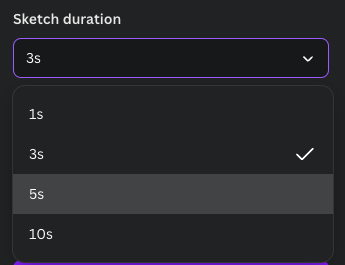
これらの時間を調整することで、動画の雰囲気を変えることができます。
STEP3: Generateボタンを押して待つだけ!
設定が完了したら、「Generate」ボタンを押します。
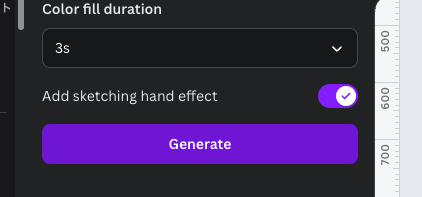
すると、AIが自動で動画を生成してくれます。
生成時間は、画像のサイズや複雑さによって異なりますが、数秒から数分で完了します。
動画が完成したら、プレビューで確認し、問題なければ「公開」ボタンを押して、Canvaの動画編集画面に戻りましょう。
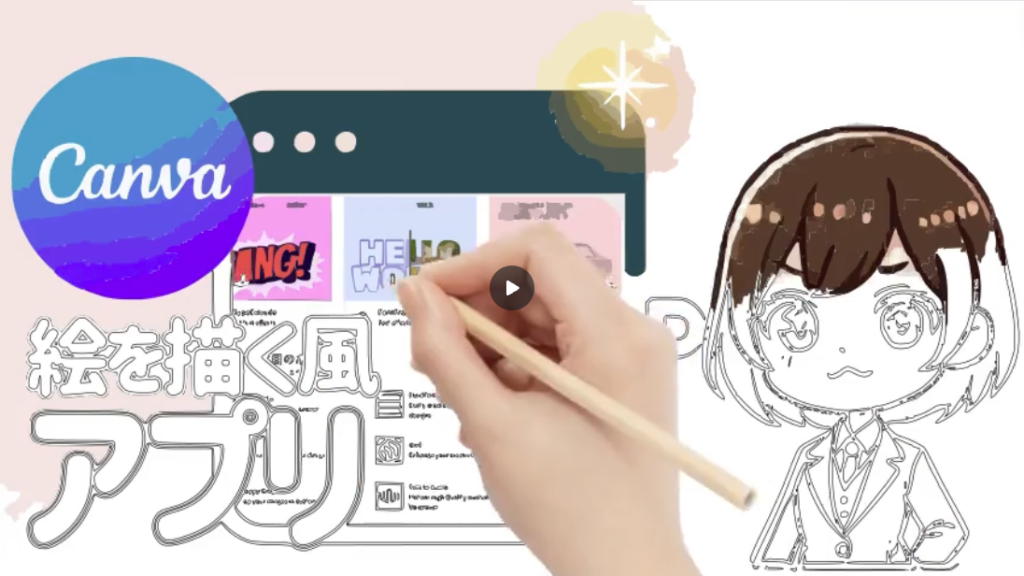
3. 【応用編】SpeedPainterを使いこなすコツ
SpeedPainterの基本的な使い方をマスターしたら、次は動画のクオリティをさらに上げるための応用テクニックを学びましょう。
描画時間と色塗り時間の調整で雰囲気を変える
STEP2で設定する描画時間と色塗り時間を調整することで、動画の雰囲気をガラリと変えることができます。
- 短めの描画時間×短めの色塗り時間: スピーディーで躍動感のある動画に。スポーツやアクション系の動画にぴったりです。
- 短めの描画時間×長めの色塗り時間: スケッチ風のラフなタッチを残しつつ、丁寧に色付けされた動画に。イラストやアート系の動画におすすめです。
- 長めの描画時間×短めの色塗り時間: スケッチの過程がじっくり見られる、アーティスティックな動画に。風景写真やポートレートなど、静的な被写体に向いています。
- 長めの描画時間×長めの色塗り時間: 細部まで描き込まれた、まるでプロが描いたようなリアルな動画に。緻密な描写を楽しみたい方におすすめです。
これらの組み合わせ以外にも、色々試して、あなたの動画にぴったりの設定を見つけてみましょう。
生成された動画をCanvaでさらに編集
SpeedPainterで生成された動画は、Canvaの動画編集機能を使って、さらに手を加えることができます。
- テキストやスタンプを追加する: 動画のタイトルや説明文、SNSのアカウント名などを追加して、より分かりやすく、目を引く動画にしましょう。
- BGMや効果音を追加する: 動画に合った音楽や効果音を加えることで、雰囲気を盛り上げることができます。
- トランジションやアニメーションを追加する: シーンの切り替わりをスムーズにしたり、動きを加えて動画をより魅力的にすることができます。
Canvaの動画編集機能は直感的で使いやすいため、初心者の方でも簡単に操作できます。
インスタグラムのリール投稿にも最適!
SpeedPainterで作成した動画は、Instagramのリール投稿にもぴったりです。
15秒~90秒という短い時間で、目を引く動画を作成することができます。
リール投稿に最適なアスペクト比(9:16)で動画を書き出すことも可能です。
4. SpeedPainterだけじゃない!Canvaのおすすめ追加アプリ
SpeedPainter以外にも、Canvaには動画編集をもっと楽しく、もっと簡単にできる追加アプリがたくさんあります。
ここでは、特におすすめのアプリを3つご紹介します。
1. Text to Speech: 文字を自動でナレーションに変換
動画にナレーションを追加したいけど、自分の声を入れるのはちょっと…という方におすすめなのが、「Text to Speech」です。
テキストを入力するだけで、AIが自然な音声で読み上げてくれます。
声の種類や速度、イントネーションなども細かく調整できるので、動画の雰囲気に合わせて最適なナレーションを作成できます。
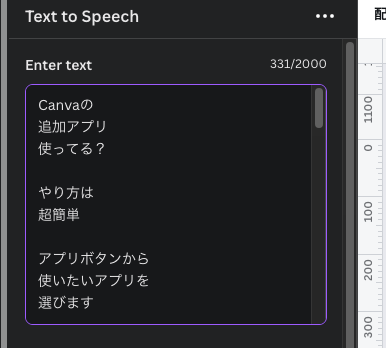
2. Beat Sync: 音楽に合わせて動画を自動編集
「Beat Sync」は、アップロードした音楽に合わせて、動画のカットやトランジションを自動で調整してくれるアプリです。
まるでプロが編集したかのような、リズミカルでスタイリッシュな動画を簡単に作成できます。
ダンス動画やミュージックビデオなど、音楽と映像を組み合わせた動画を作りたい方におすすめです。
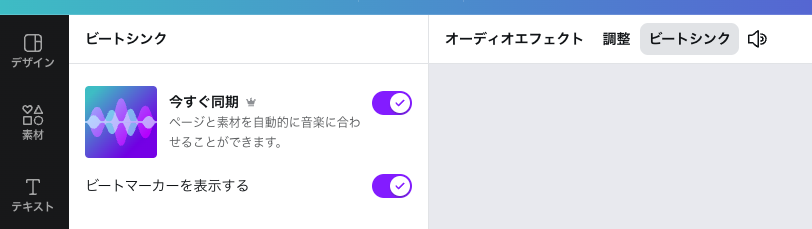
https://www.canva.com/ja_jp/features/beat-sync/(公式サイト)
3. Background Eraser: 画像の背景をワンクリックで削除
「Background Eraser」は、画像の背景をAIが自動で認識し、ワンクリックで削除してくれるアプリです。
人物や商品など、背景を消したい部分を切り抜きたいときに便利です。
切り抜いた画像は、別の背景と組み合わせたり、透過PNGとして保存したりすることができます。
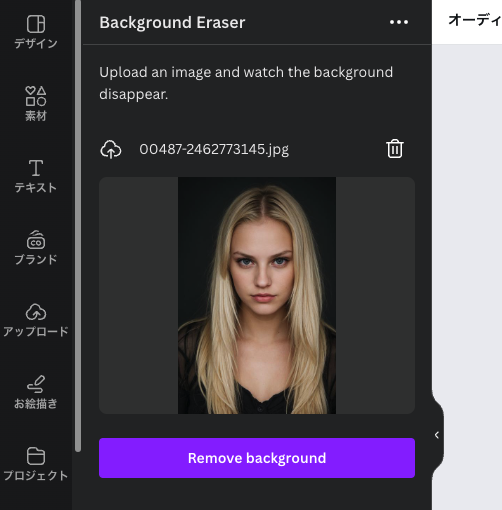
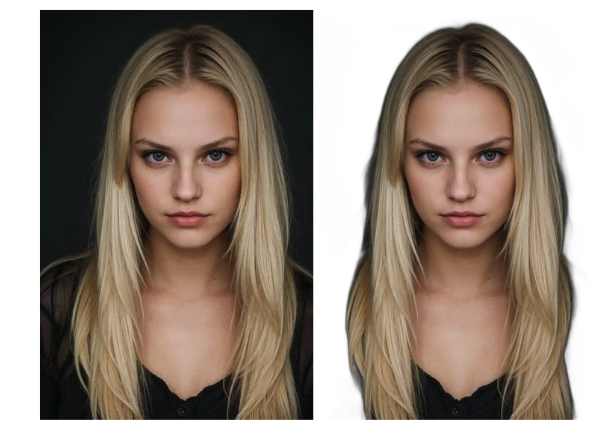
5. まとめ:Canvaの追加アプリで、初心者でも動画編集を楽しもう!
この記事では、Canvaの追加アプリ「SpeedPainter」を中心に、初心者でも簡単に動画編集を始める方法をご紹介しました。
写真やイラストを、まるでプロが描いたような動画に変換できるSpeedPainterは、あなたの動画コンテンツをさらに魅力的にしてくれるでしょう。
また、Text to SpeechやBeat Sync、Background Eraserなど、Canvaには他にも便利な追加アプリがたくさんあります。
ぜひ色々なアプリを試して、あなたの動画編集スキルをさらに高めてくださいね。
Canvaの追加アプリは、あなたの表現の幅を広げてくれるはずです。
さあ、あなたもCanvaの追加アプリで、動画編集を楽しんでみませんか?