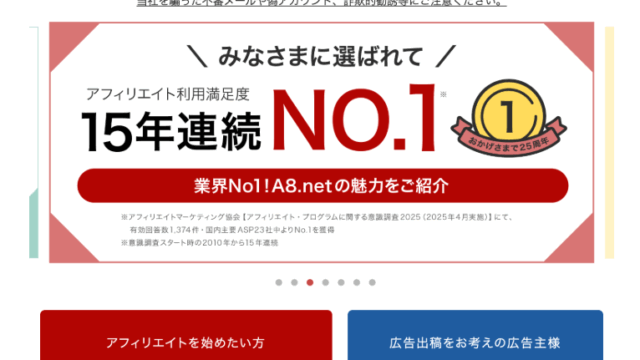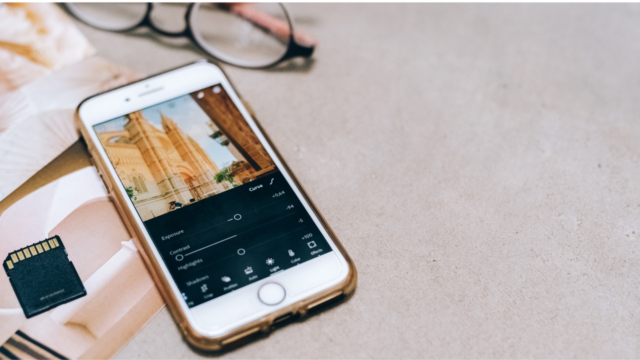こんにちは、なかまゆです。
動画編集ソフトとして人気のAdobe Premiere Proですが、「自動書き起こし機能」をご存知でしょうか?
この機能を使えば、動画内の音声を自動でテキストに変換してくれるので、字幕作成が非常に楽になります。
今回は、Premiere Pro初心者の方にも分かりやすいよう、自動書き起こし機能の使い方を丁寧に解説していきます。
1. 自動書き起こし機能とは?
自動書き起こし機能とは、動画内の音声をAIが解析し、自動でテキストに変換する機能です。
Premiere Proの自動書き起こし機能は、Adobe SenseiというAI技術が使われており、高い精度で音声を文字に変換してくれます。
これにより、今まで手作業で行っていた文字起こしの時間を大幅に短縮でき、字幕作成や動画編集の効率が飛躍的に向上します。

2. Premiere Proで自動書き起こしを使うメリット
自動書き起こし機能を使うメリットは、主に以下の3つです。
- 時間短縮: 手動での文字起こしは非常に時間がかかりますが、自動書き起こし機能を使えば、数分の動画であれば数分で文字起こしが完了します。
- 字幕作成の効率化: 文字起こしされたテキストをそのまま字幕として利用できるので、字幕作成にかかる時間を大幅に短縮できます。
- アクセシビリティ向上: 字幕をつけることで、聴覚障害のある方にも動画の内容を理解してもらえるようになり、動画のアクセシビリティが向上します。
全て完璧にできるわけではありませんが、一部の工程を
なくせるのは魅力的です😍
3. 自動書き起こしの手順を分かりやすく解説
それでは、実際にPremiere Proで自動書き起こし機能を使ってみましょう。手順は以下の通りです。
- Premiere Proで動画プロジェクトを開く
- 既に動画編集を進めているプロジェクトがあれば、そちらを開いてください。
- まだプロジェクトがない場合は、新規プロジェクトを作成してください。
- 書き起こしたい動画をタイムラインに配置する
- Premiere Proのプロジェクトパネルから、書き起こしたい動画ファイルをタイムラインにドラッグ&ドロップします。
- テキストパネルを開く
- 画面上部のメニューバーから「ウィンドウ」→「テキスト」を選択すると、テキストパネルが開きます。
- 「文字起こし」タブを選択
- テキストパネルの上部にあるタブの中から、「文字起こし」タブを選択します。
- 「自動文字起こしを開始」をクリック
- 「文字起こし」タブ内にある「自動文字起こしを開始」ボタンをクリックします。
- 文字起こし設定を行う
- 言語や話者数などを設定するウィンドウが表示されます。
- ここでは、書き起こしたい動画に合わせて適切な設定を行いましょう。
- 「文字起こし開始」をクリック
- 設定が完了したら、「文字起こし開始」ボタンをクリックします。
- 文字起こし完了を待つ
- しばらくすると、自動で文字起こしが開始されます。
- 動画の長さによって、完了までの時間は異なります。
これで、自動書き起こしは完了です!テキストパネルに書き起こしされたテキストが表示されます。
4. 自動書き起こし機能をもっと便利に使うコツ
自動書き起こし機能は、ただ文字起こしするだけじゃもったいない!もっと便利に使うコツをいくつか紹介しますね。
話者認識機能で複数人での会話を書き起こす

複数の人が話している動画でも、話者ごとに分けて書き起こしてくれる機能があるんです。これを使えば、誰が何を話したのかが一目瞭然!設定方法は、文字起こし設定のウィンドウで「話者数」を適切な人数に設定するだけですよ。
タイムコードを挿入して編集をスムーズに
書き起こしされたテキストに、動画のどの時点での発言なのかを示すタイムコードを挿入できます。これがあれば、文字起こしを見ながら動画編集する時に、該当箇所をすぐに見つけられて便利ですよね。タイムコードの挿入は、文字起こし設定のウィンドウで「タイムコードを含める」にチェックを入れるだけです!
字幕ファイルとして書き出す
書き起こしされたテキストを、SRTファイルなどの字幕ファイルとして書き出すこともできます。書き出した字幕ファイルを動画編集ソフトに読み込めば、簡単に字幕付きの動画を作れちゃいます!書き出し方法は、テキストパネルの「ファイル」メニューから「書き出し」を選択して、ファイル形式を選んで保存するだけですよ。
5. 自動書き起こし機能を使う上での注意点
便利な自動書き起こし機能ですが、いくつか注意点もあるので、覚えておいてくださいね。
- 音声品質が低い場合は精度が下がる
- ノイズが多い場所での録音や、音声が小さすぎる場合は、正確に書き起こせないことがあります。
- 専門用語や固有名詞は手動での修正が必要
- 専門的な言葉や、あまり一般的ではない固有名詞は、AIが認識できないことがあるので、後から自分で修正してあげてください。
- 複数の話者が同時に話すと認識が難しい
- 何人かが同時に話している場面では、誰が何を話しているのかをAIが正確に判断できないことがあります。
6. まとめ:自動書き起こし機能で動画編集をもっと効率的に!
Premiere Proの自動書き起こし機能を使えば、字幕作成にかかる時間をグッと減らせるし、動画編集の効率もアップします。
今回紹介したコツも参考に、ぜひ自動書き起こし機能を活用して、字幕付きの素敵な動画を作ってみてくださいね!