こんにちは、なかまゆです。
動画撮影や編集に関する情報をお届けしています。
今日は、逆光や暗い場所で撮影した際に顔が暗くなってしまった場合の対処法を解説します。これを知っておくと、プロ並みの映像編集が可能になりますよ!
顔の明るさを修正する必要性
撮影中に顔が暗くなってしまうと、動画全体のクオリティが損なわれます。顔が暗いと不健康に見えたり、全体のバランスが悪くなったりしますよね。今回は、Adobe Premiere Proを使って顔の明るさを調整する方法をご紹介します。この手法をマスターすれば、動画のプロフェッショナル度が一段とアップしますよ!
手順1: アジャストメントレイヤーを追加する
まずは、Premiere Proを開き、修正したい映像をタイムラインにドラッグ&ドロップします。
- アジャストメントレイヤーの追加
- タイムラインの下部にある「New Item(新規アイテム)」から「Adjustment Layer(調整レイヤー)」を選択します。
- アジャストメントレイヤーをタイムライン上の修正したいクリップの上にドラッグします。
- アジャストメントレイヤーを設定
- アジャストメントレイヤーはクリップ全体にかかりますが、顔だけを明るくするためにこのレイヤーを使用します。
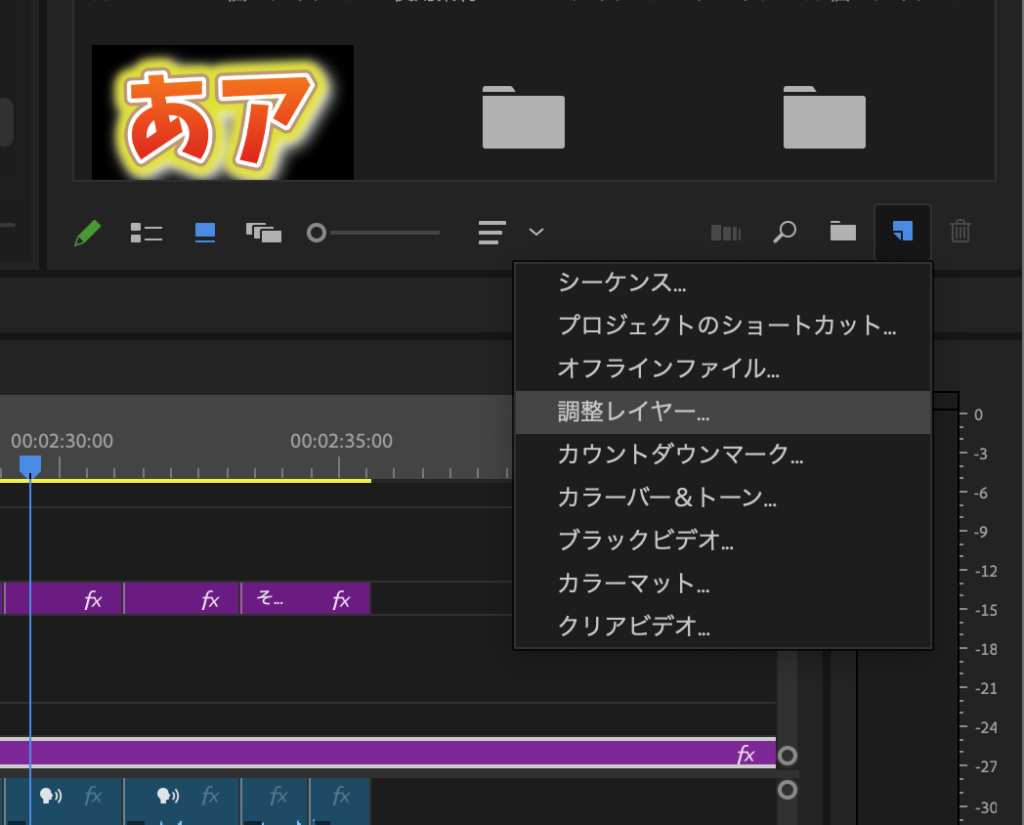
手順2: 色調整の設定
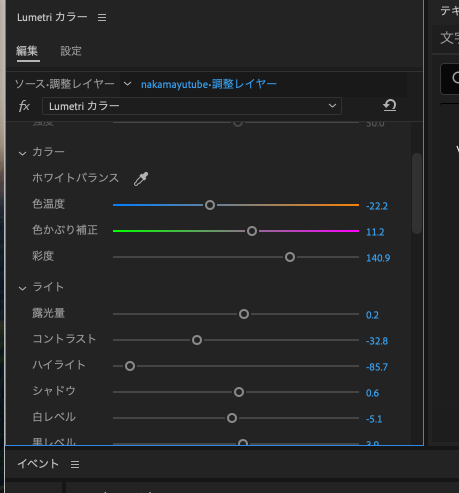
- カラーエフェクトの選択
- 「Color(カラー)」タブをクリックして、カラー調整画面を開きます。もし「Color」タブが見当たらない場合は、上部メニューの「Window(ウィンドウ)」から「Workspace(ワークスペース)」を選び、「Color」を選択してください。
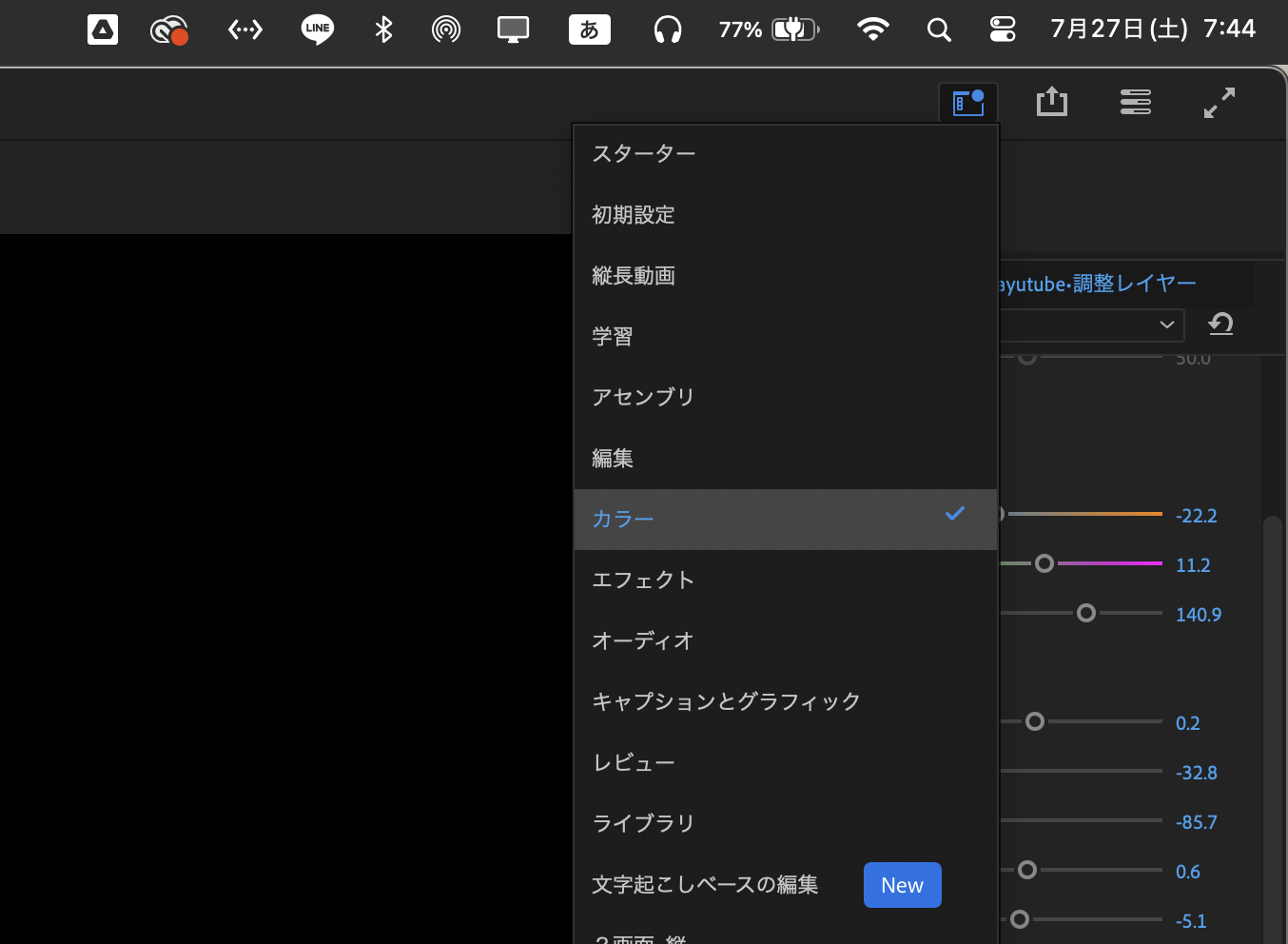
- 「Color(カラー)」タブをクリックして、カラー調整画面を開きます。もし「Color」タブが見当たらない場合は、上部メニューの「Window(ウィンドウ)」から「Workspace(ワークスペース)」を選び、「Color」を選択してください。
- エクスポージャーの調整
- 「Exposure(エクスポージャー)」スライダーを使って、顔部分の明るさを調整します。1.0程度で試してみてください。
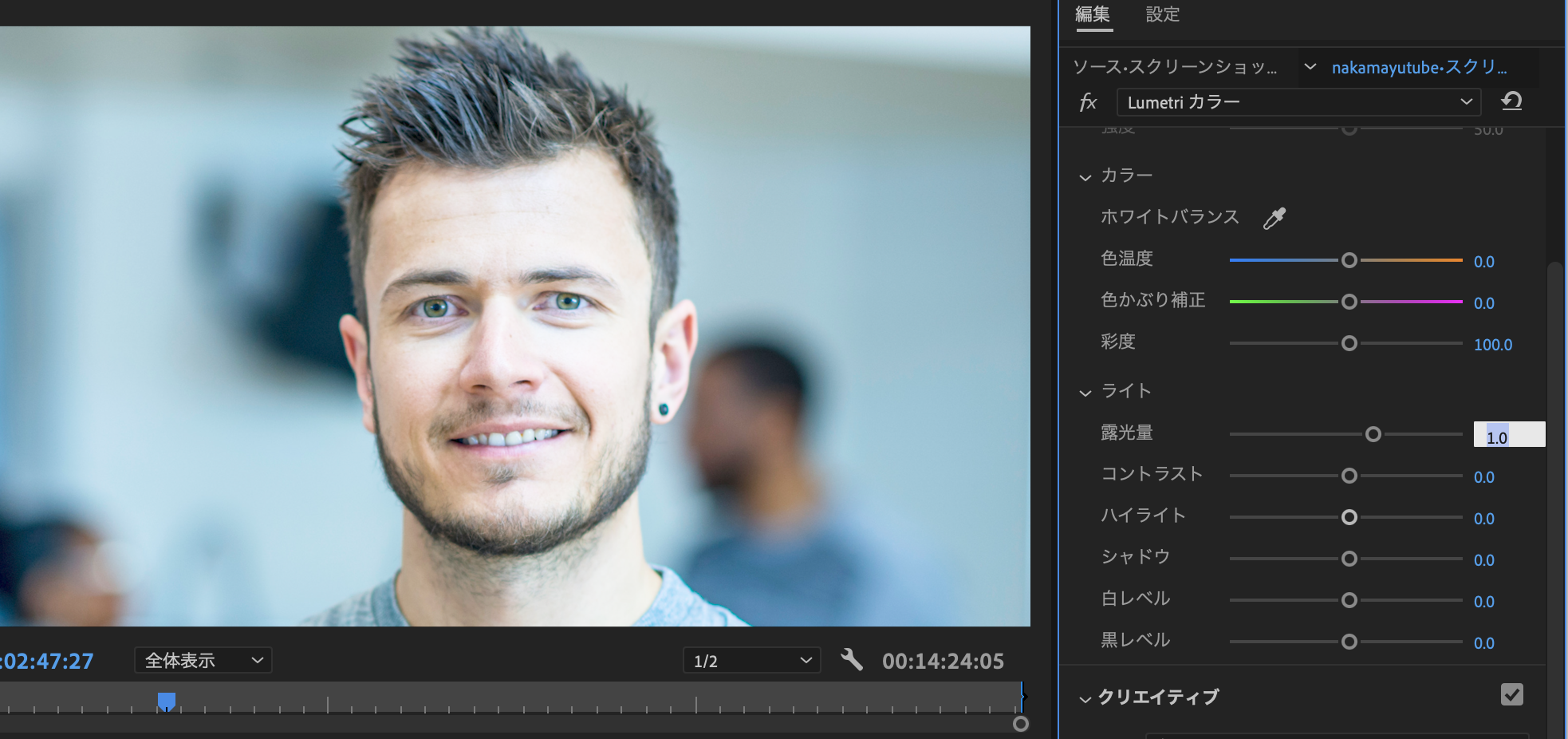
- 「Exposure(エクスポージャー)」スライダーを使って、顔部分の明るさを調整します。1.0程度で試してみてください。
- 顔部分だけを調整
- 調整レイヤーを使用しても周囲も明るくなってしまうため、顔部分だけにエフェクトを適用する必要があります。ここで「Effects Controls(エフェクトコントロール)」パネルを開きます。
手順3: マスクを作成して顔部分を指定
- ペンツールを使用してマスクを作成
- 「Effects Controls(エフェクトコントロール)」パネルの「Pen Tool(ペンツール)」を使用して、顔の部分を囲むマスクを描きます。完全に細かくトレースする必要はありませんが、大まかに囲むことが重要です。
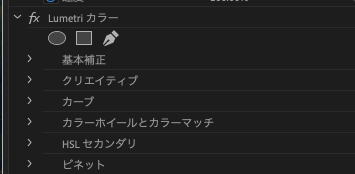
- 「Effects Controls(エフェクトコントロール)」パネルの「Pen Tool(ペンツール)」を使用して、顔の部分を囲むマスクを描きます。完全に細かくトレースする必要はありませんが、大まかに囲むことが重要です。
- マスクの調整
- マスクの「Expansion(拡張)」や「Feather(ぼかし)」を調整して、エッジを自然にぼかします。これにより、明るくした部分が周囲と違和感なく溶け込みます。
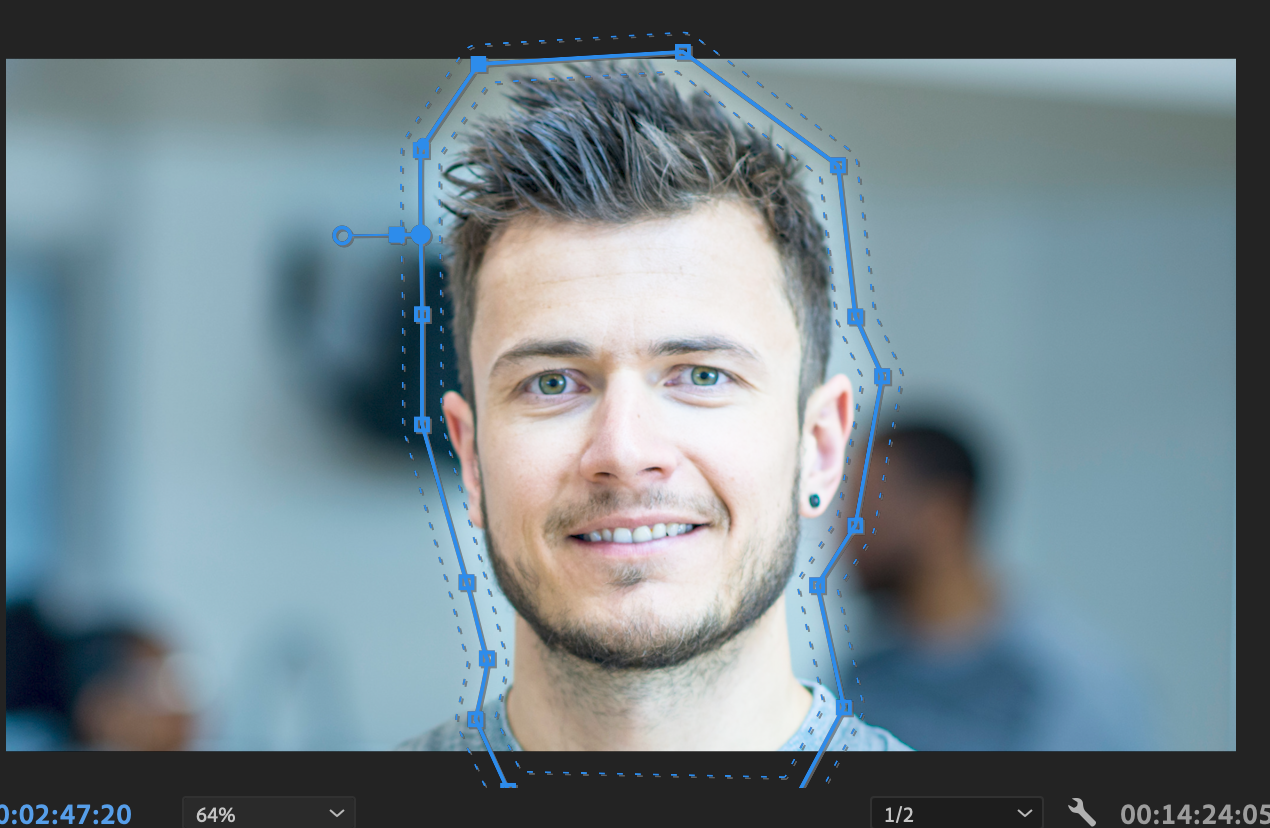
- マスクの「Expansion(拡張)」や「Feather(ぼかし)」を調整して、エッジを自然にぼかします。これにより、明るくした部分が周囲と違和感なく溶け込みます。
- マスクのトラッキング
- 「Track Selected Mask Forward(選択したマスクを前方にトラッキング)」ボタンを押して、マスクが顔の動きに合わせて自動で追従します。トラッキングが完璧でない場合は手動で修正します。
手順4: 最終調整と確認
- 修正の確認
- 動画を再生して、顔が適切に明るくなっているか確認します。トラッキングが不完全な部分があれば、マスクの位置やサイズを調整してください。
- エクスポージャーの微調整
- 「Exposure(エクスポージャー)」スライダーで最終的な明るさを微調整します。明るすぎる場合は、少し値を下げて自然な仕上がりにします。
- 不要な部分の削除
- 顔が画面から外れた場合など、不必要な部分はアジャストメントレイヤーから削除しておきます。
まとめ
この方法を使えば、逆光や暗い場所での撮影でも顔の明るさを簡単に調整することができます。Premiere Proを使うことで、プロフェッショナルな仕上がりが実現できるので、ぜひ試してみてください。
このブログが役に立ったと思ったら、ぜひ高評価とチャンネル登録をお願いします。また、次回のブログもお楽しみに!質問やコメントがあれば、どんどんお寄せくださいね。


















